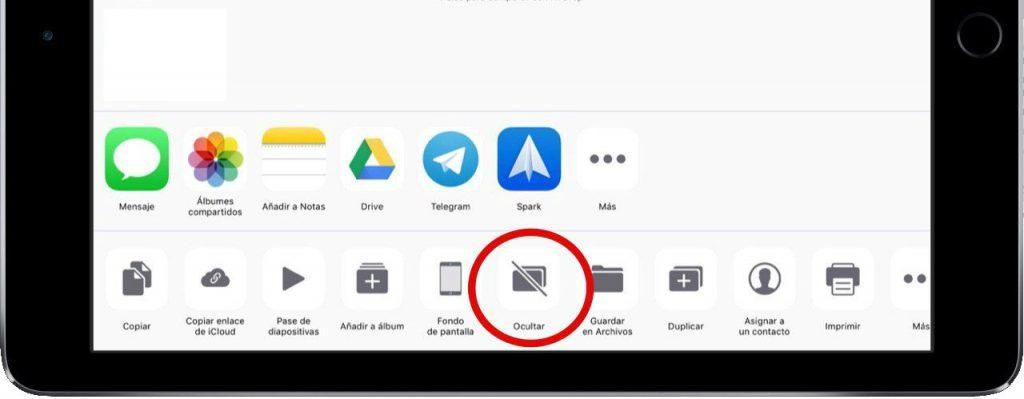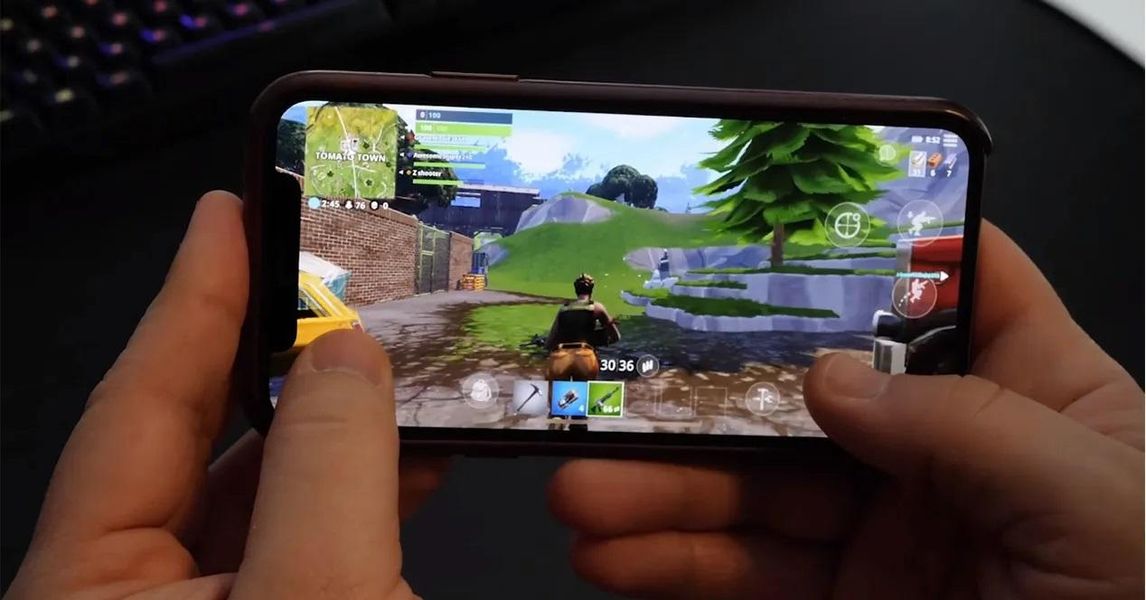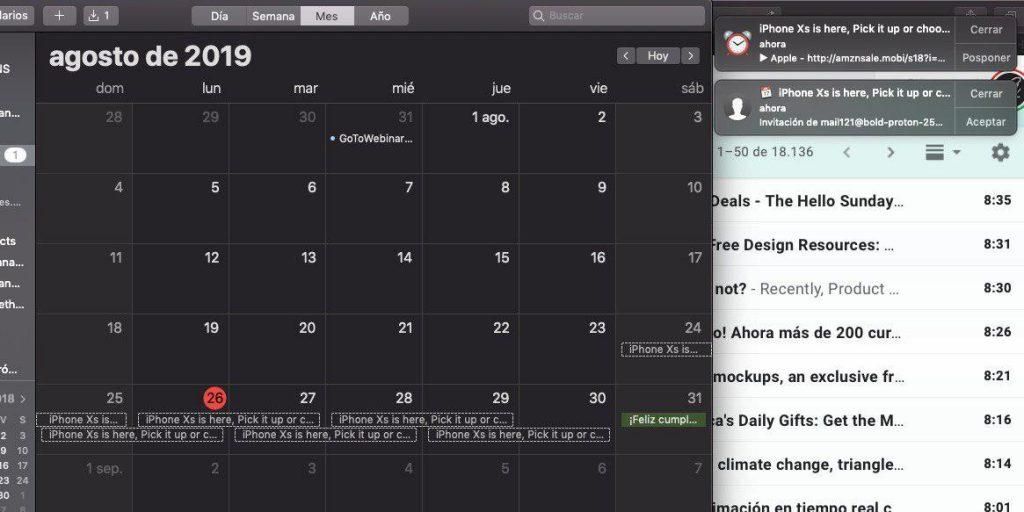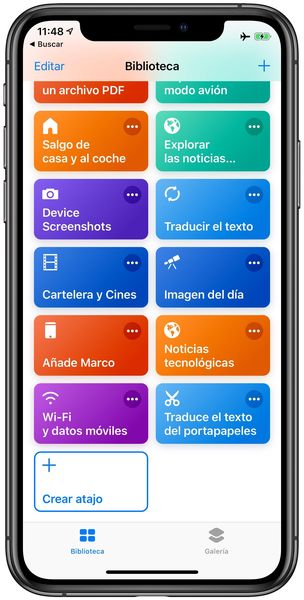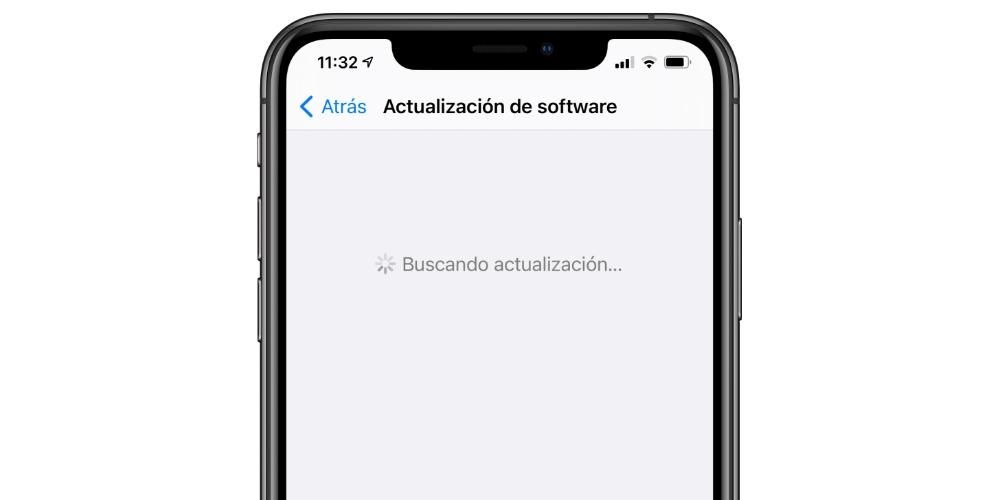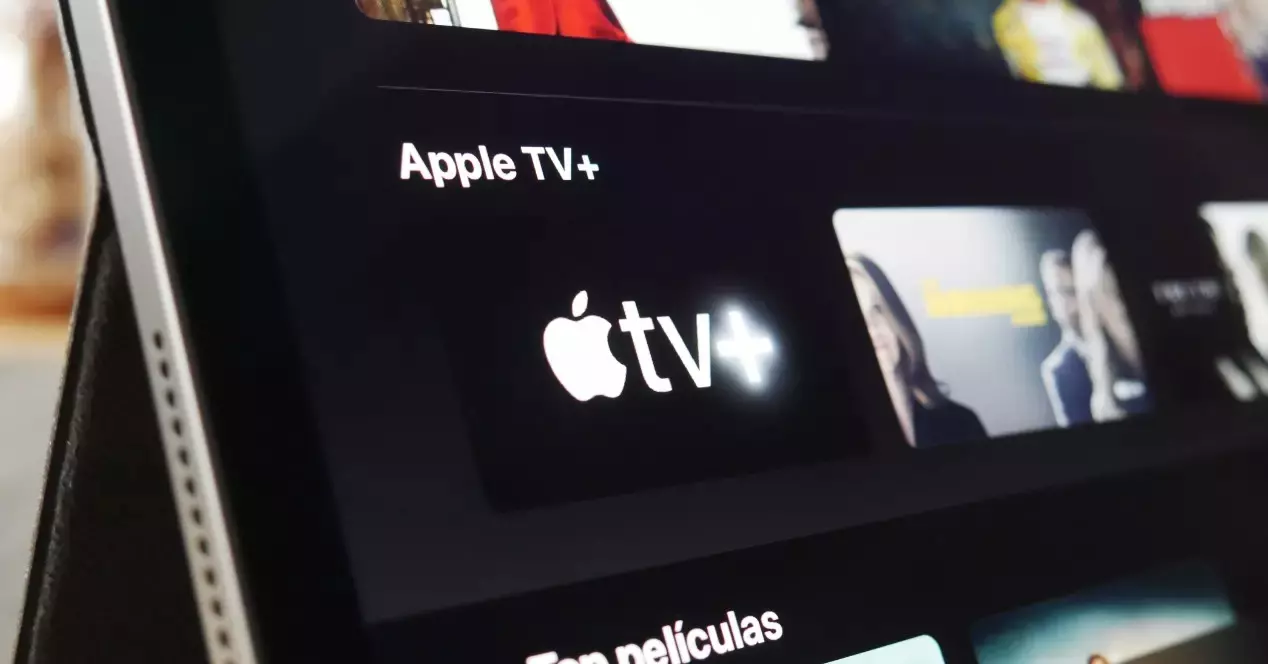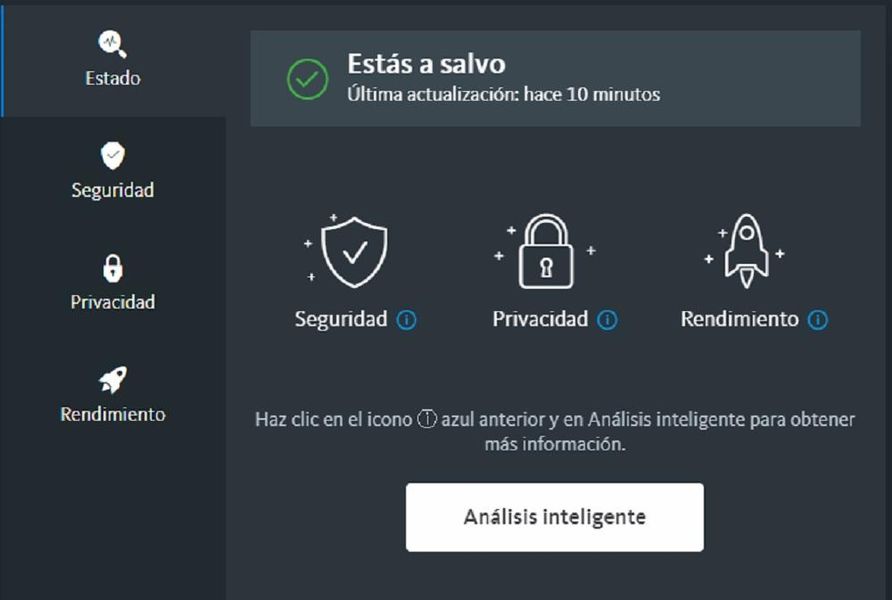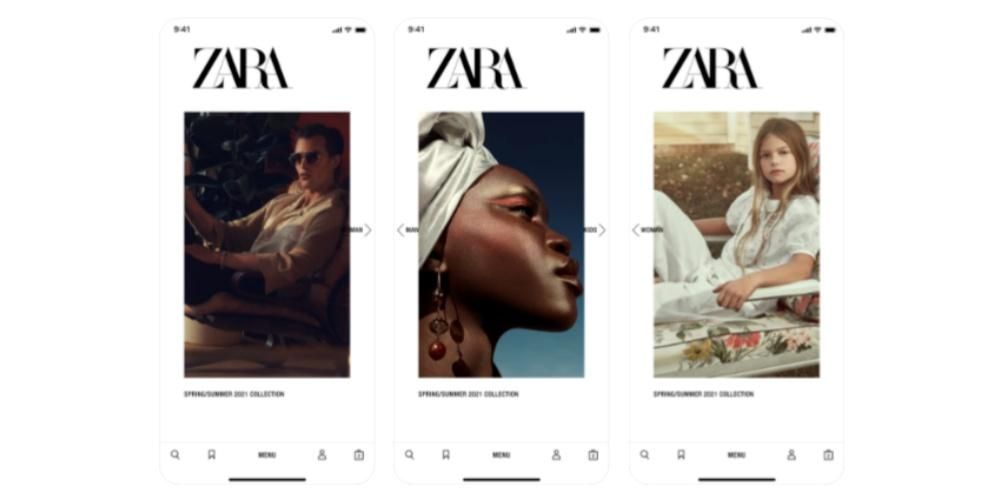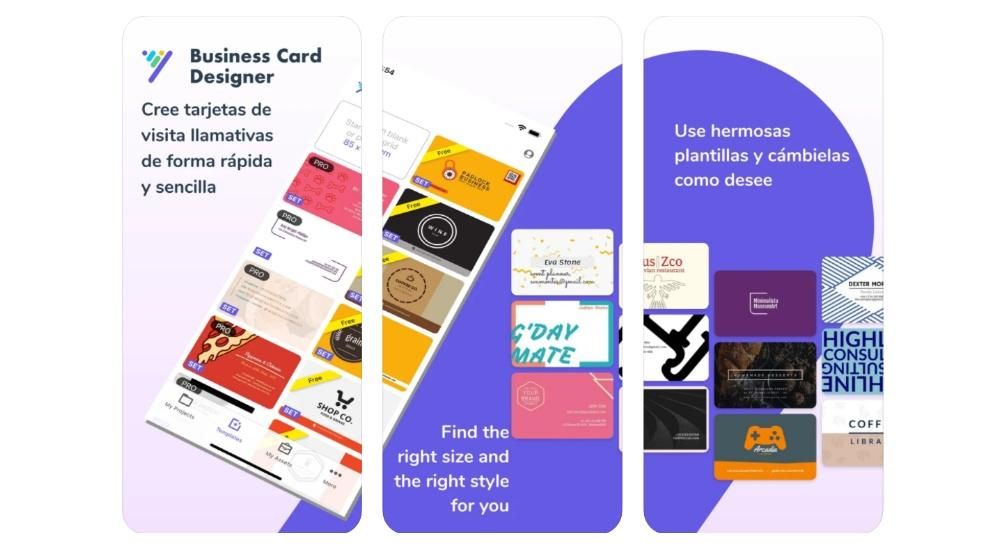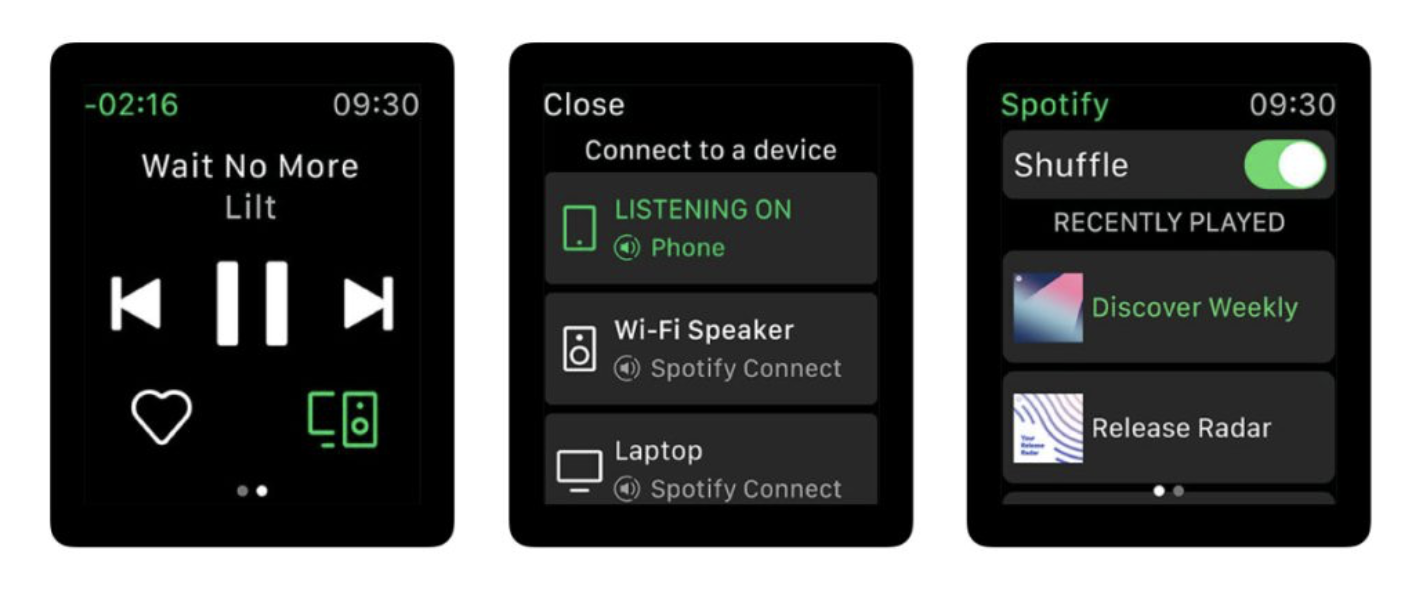Jei norite turėti antrą ekraną savo Mac kompiuteriui, monitoriaus gali ir nereikėti. Apple kompiuterių operacinėje sistemoje yra funkcionalumas, kuris leis iPad naudoti kaip antrinį jo ekraną. Jis turi savo reikalavimus ir keistus apribojimus, bet jei jums nereikia daug, tai gali būti labai rekomenduojama parinktis. Žemiau papasakosime viską, ką reikia žinoti apie Sidecar, kuris yra šio įrankio pavadinimas.
Reikalavimai norint naudoti „Sidecar“ sistemoje „Mac“.
Prieš išprotėjus ieškodami Sidecar funkcijos savo Mac kompiuteryje, verta žinoti, kurie įrenginiai palaiko šią funkciją. Pirmasis apribojimas kyla dėl programinės įrangos, tiek „Mac“, tiek „iPad“. Pirmiausia tai turi būti atnaujinta į macOS 10.15 Catalina arba naujesnė versija , o planšetinis kompiuteris turės turėti iPadOS 13 arba naujesnė versija. Tačiau tai nėra vieninteliai apribojimai, nes ne visi kompiuteriai, turintys šią versiją, galės mėgautis šiuo įrankiu. Taip yra daugiausia dėl to, kad jiems reikalinga tam tikra aparatinė įranga, leidžianti be jokių sunkumų atlikti iPad kaip antrojo ekrano naudojimo procesą.

Su priekabomis suderinami „Mac“ kompiuteriai
- 27 colių iMac 2015 m. pabaigos ir naujesnės versijos
- „iMac Pro“ (2017 m.) ir naujesnės versijos
- „MacBook Pro“ (2016 m.) ir naujesnės versijos
- „Mac mini“ (2018 m.) ir naujesnės versijos
- „MacBook Air“ (2018 m.) ir naujesnės versijos
- „MacBook“ (2016 m. pradžia) ir naujesnės versijos
- „Mac Pro“ (2019 m.) ir naujesnės versijos
Su priekabomis suderinami iPad
- iPad Pro (1-oji karta) ir naujesnė versija
- iPad (2018 m.) ir naujesnės versijos
- iPad mini (5 kartos) ir naujesni
- iPad Air 3 ir naujesnės versijos
Kas tiksliai yra Sidecar?
„Sidecar“ iš tikrųjų nėra programa, kurią turite atsisiųsti ar kažkas kita, o tik dar vienas „MacOS“ įrankis, kurio net nereikia jokiu būdu aktyvuoti „iPad“. Leidžia Apple planšetinius kompiuterius naudoti kaip antrinį ekraną. Skirtingai nuo kitų klasikinių monitorių, tai, kad žiūrime „Mac“ naudodami „iPad“, leidžia tai turėti pridėtos funkcijos naudodami „Apple Pencil“ ir net valdyti „Mac“ sparčiuosius klavišus naudodami periferinį įrenginį, kurį prijungėme prie planšetinio kompiuterio. Tai būdas patirti abiejų komandų ir jų ekosistemų susiliejimą.
Ir kada šios papildomos funkcijos gali būti naudingos? Na, pavyzdžiui, programose, skirtose vaizdo ar fotografijos redagavimui. Galimybė atlikti tam tikrus reguliavimus naudojant rašiklį gali būti daug patogiau ir produktyviau nei tai daryti naudojant „Mac“ pelę ar jutiklinį kilimėlį. Tai taip pat būdas sutaupyti laiko ir pinigų diegiant šias programas iPadOS. kai jie nepasiekiami iPadOS. šią įrangą arba nėra gerai optimizuoti.
Kaip suaktyvinti šoninę priekabą
Jei turite „Mac“ ir „iPad“, palaikančius šį įrankį, dešinėje viršutinės kompiuterio įrankių juostos pusėje pamatysite „iPad“ piktogramą. Tiesą sakant, galbūt pastebėjote šios piktogramos egzistavimą jau seniai. Na, jo funkcionalumas yra turėti a spartusis klavišas, skirtas suaktyvinti šoninę priekabą . Žinoma, turime pasakyti, kad šis ryšys užmezgamas per tinklą Bevielis internetas, todėl abu įrenginiai turi būti prijungti prie to paties tinklo. Jei piktograma nepasirodo, turite atlikti šiuos veiksmus:

- Atsidaro Sistemos nuostatos „Mac“ kompiuteryje.
- ir a Ekranas.
- Lango apačioje pažymėkite langelį Rodyti galimas atspindėjimo parinktis meniu juostoje.
Kai meniu juostoje turėsite šią piktogramą, ją spustelėję galėsite aktyvuoti Sidecar. Kai tai padarysite, atsidarys išskleidžiamasis meniu, kuriame turėsite spustelėti iPad, kurį norite naudoti kaip antrą monitorių, pavadinimą. Reikėtų pažymėti, kad „Sidecar“ taip pat galite suaktyvinti sistemos nustatymuose, tačiau galiausiai tai yra ilgesnis kelias ir daugeliu atvejų mažiau praktiškas.
Šoninių priekabų konfigūracijos
Kai jis prijungtas, galite jį konfigūruoti pagal savo skonį. Jei eisi į Sistemos nuostatos > Šoninė priekabė rasite šias parinktis:

Aukščiau pateiktos nėra vienintelės „Sidecar“ tinkinimo parinktys, nes jų yra ir daugiau. Kaip prijungus bet kokį išorinį monitorių prie „Mac“, Sistemos nuostatos > Ekranas , eikite į skirtuką Lygiavimas galite rasti daugiau nustatymų.
Pavyzdžiui, galite spustelėti žymimąjį laukelį pasikartojantys ekranai jei norite, kad „iPad“ būtų kopija to, ką turite savo „Mac“, o ne kaip antrasis monitorius. Kitos čia rodomos parinktys nurodytos dviem mėlynais langeliais, rodomais šiame lange. Jie žymi ir kompiuterio, ir planšetinio kompiuterio ekraną, o spustelėjus vieną iš jų bus paryškintas, kurį iš jų atitinka. Galite perkelti juos spustelėdami ir vilkdami su žymekliu, kad pritaikytumėte jų padėtį pagal tą, kurią įrenginiai iš tikrųjų turi jūsų darbalaukyje. Pastarasis yra naudingas perkeliant langus iš vieno ekrano į kitą, nes bus intuityviau perkelti Mac langą į kairę arba į dešinę, jei toje pusėje turite iPad.
Neabejotina, kad ši funkcija veikia ir yra tikrai naudinga.Turėjusiems antrinį monitorių, nieko naujo neatrasime, nes praktiškai tuos pačius veiksmus galima atlikti, nors ir su visada įdomiais Apple Pencil priedais .