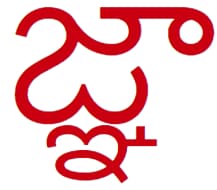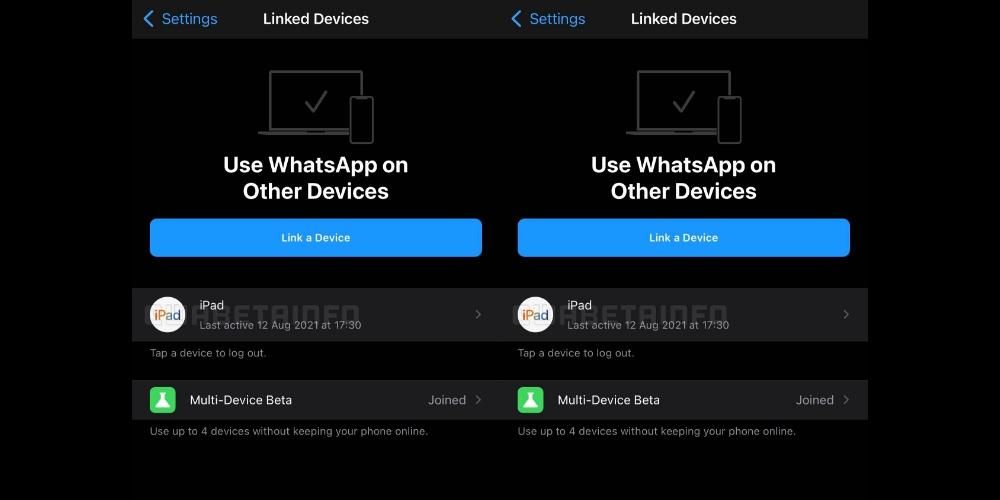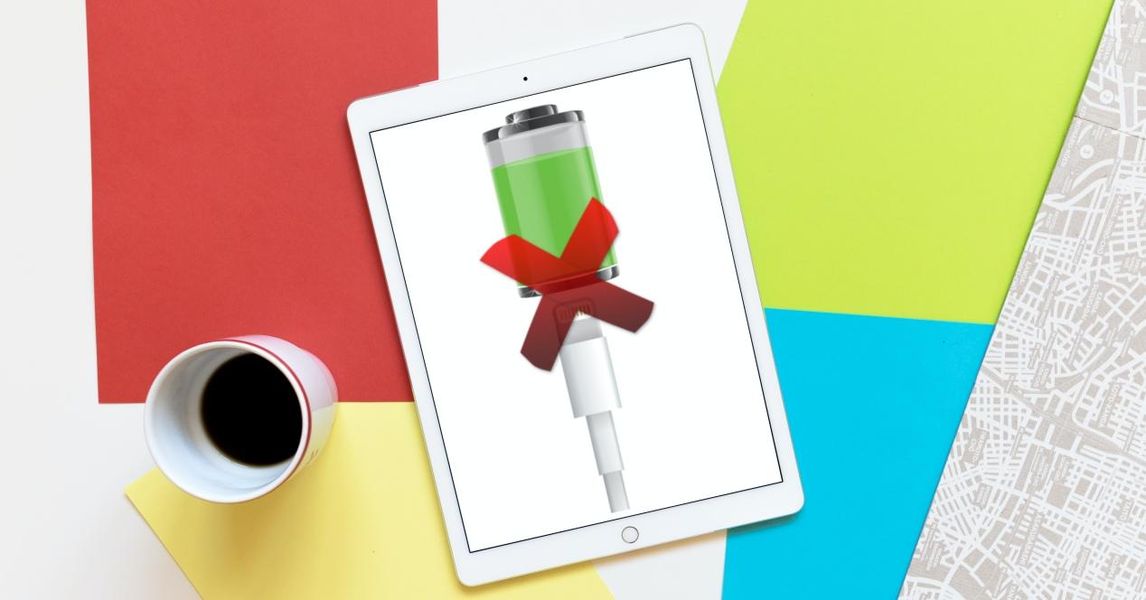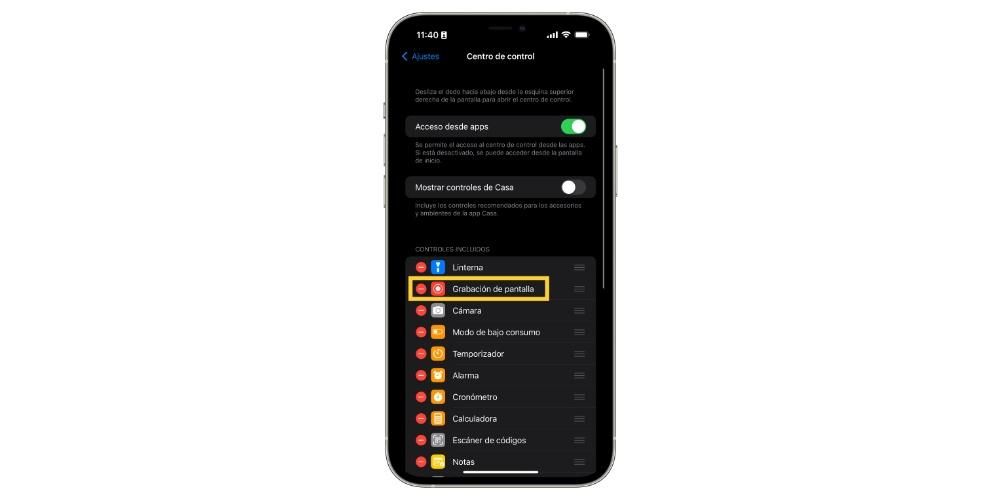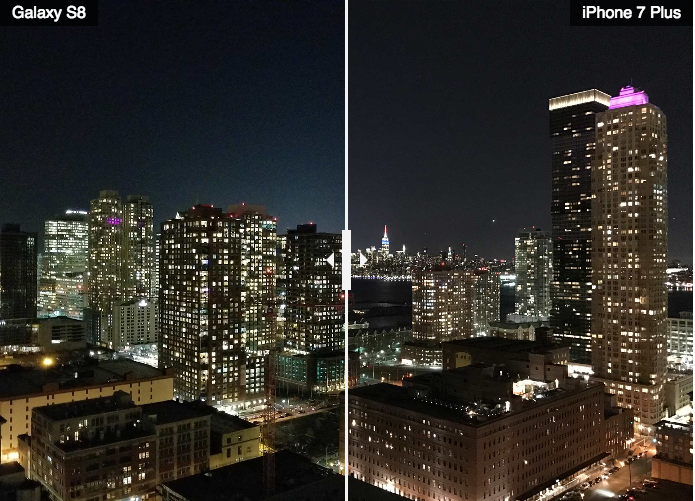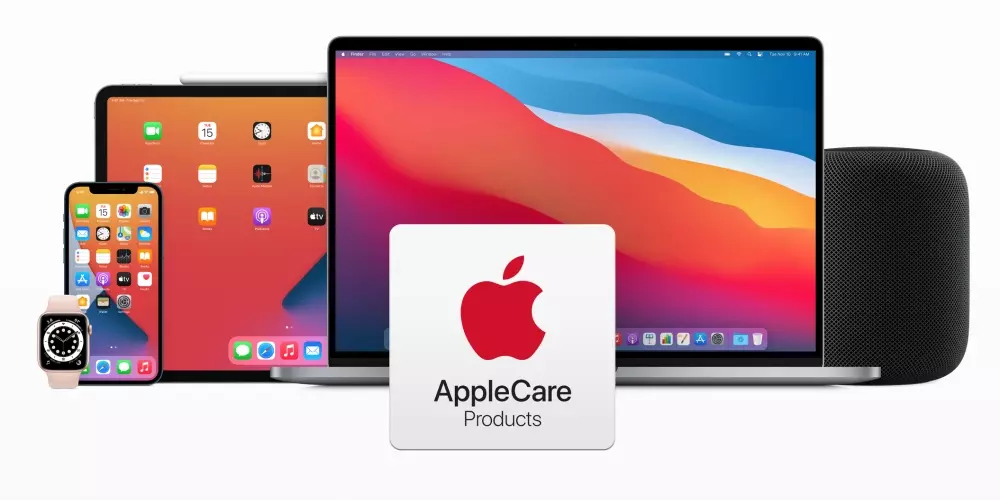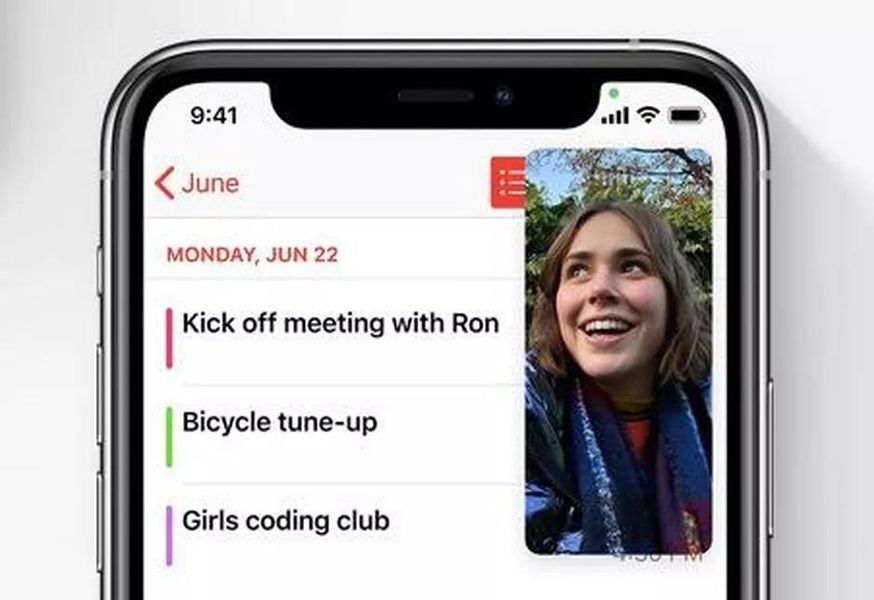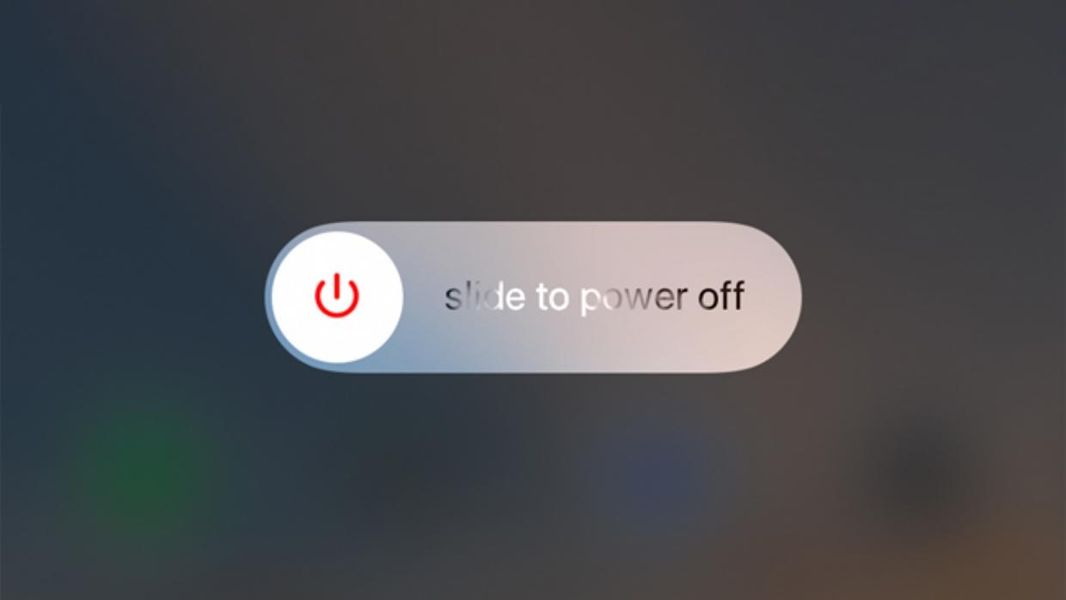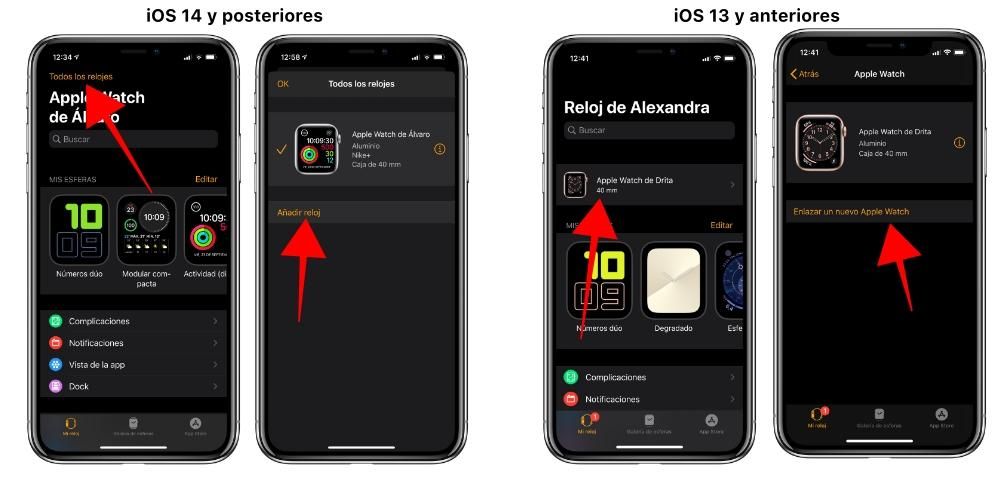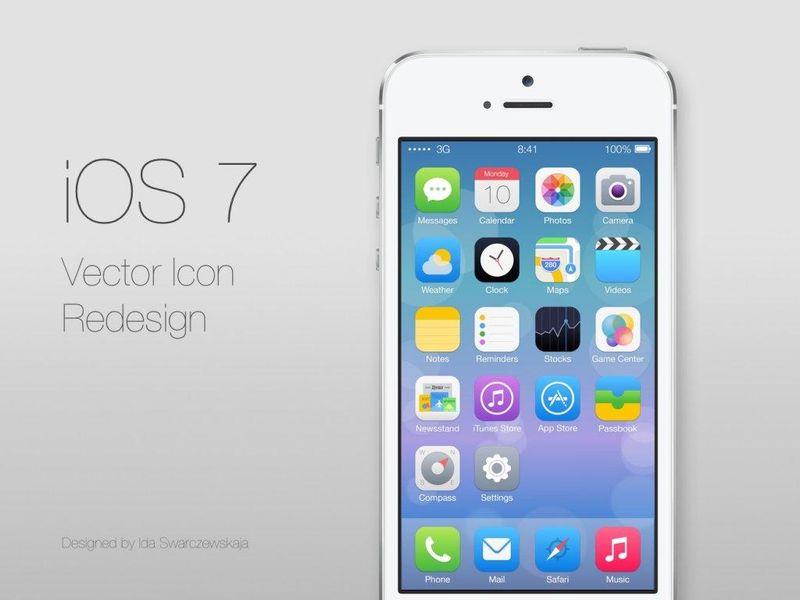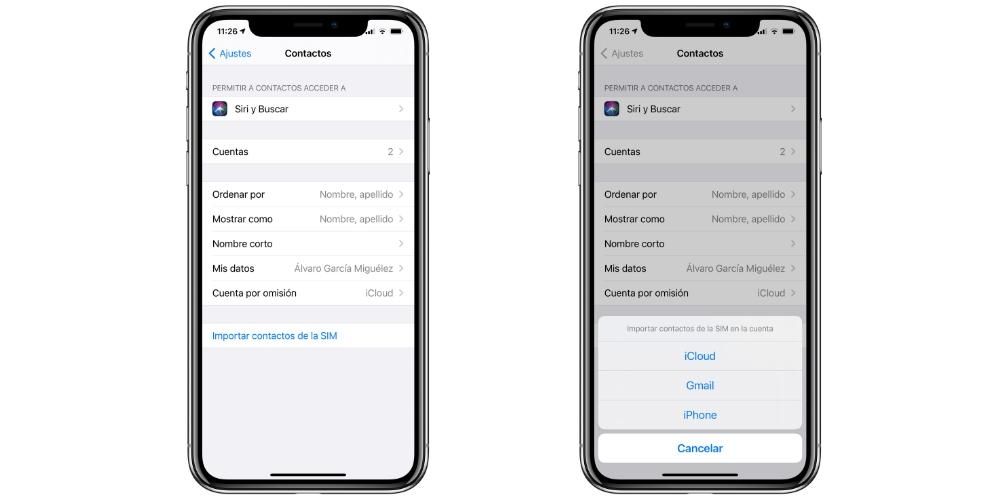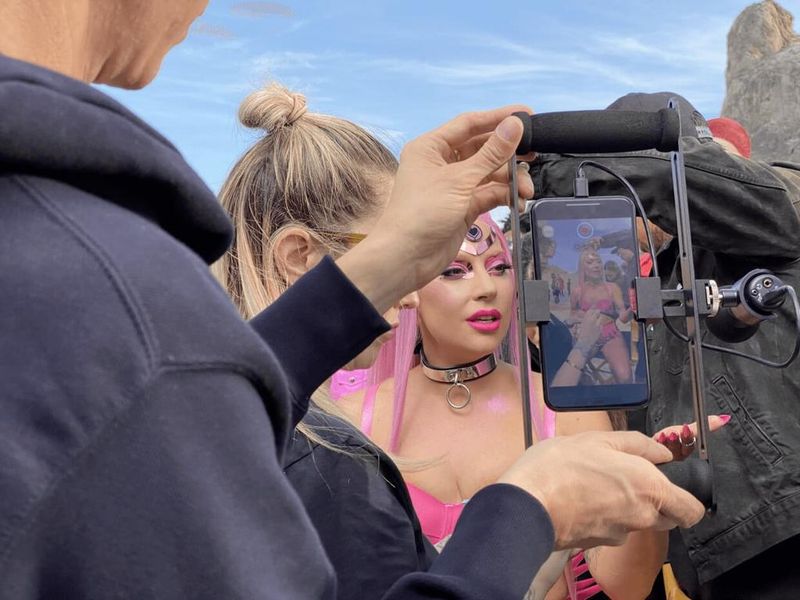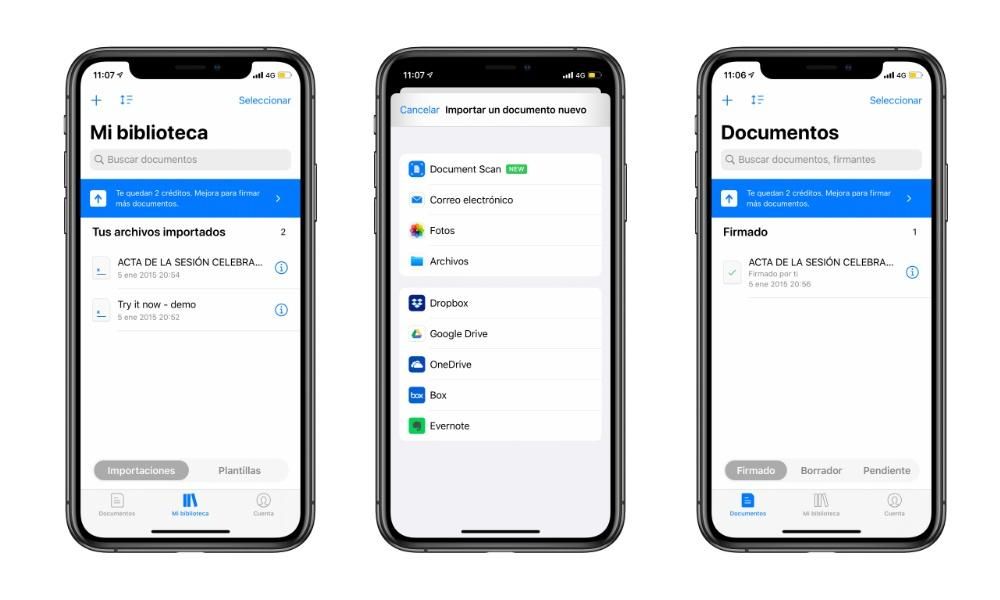Viena iš funkcijų, kurią labiausiai išryškina vartotojai, kurie savo kasdieniame gyvenime turi malonumą mėgautis „Mac“, yra šių įrenginių ekrano kokybė. Ryškios spalvos, tobulas ryškumas ir vartotojo patirtis, kuri neabejotinai teikia džiaugsmo. Tačiau ne visi nustatymai visada puikiai pritaikomi vartotojų poreikiams, todėl šiuo įrašu norime papasakoti, kaip galite pritaikyti savo Mac ekrano parametrus pagal savo poreikius ar skonį.
„Mac“ ekrano siūlomi nustatymai
Kaip jau minėjome, daugeliui profesionalų, kasdien dirbančių su Apple kompiuteriu, galimybė ekraną pritaikyti savo poreikiams yra gyvybiškai svarbi, kad galėtų dirbti su garantijomis, kad tai, ką jie mato Mac ekrane, yra sąžininga. pamatyti. Tai ypač svarbu fotografijos ir vaizdo profesionalams, nors pritaikyti šiuos parametrus yra ne tik šio profesionalaus sektoriaus, bet ir visų Apple kompiuterio vartotojų misija.

Sistemos nuostatose yra įvairių nustatymų, kuriuos galėsite keisti ir kurie tikrai pravers norint mėgautis dar geresne nei jau turima vartotojo patirtimi. Jei eisite į Sistemos nuostatas ir spustelėsite Ekranai, pamatysite šiuos meniu.
- Ekranas.
- Lygiavimas.
- Spalva.
- Naktinė pamaina.
Kiekviename iš šių meniu yra nustatymai, kuriuos galite keisti, susiję su kiekvienu iš šių keturių punktų, kurie yra tokie svarbūs, kad išnaudotumėte visas įrenginio, kuris siūlo fantastiškas galimybes ir naudotojo patirtį, išnaudojimą, ir kuriuos mes ketiname išsamiai išanalizuoti šiame įraše. . Be to, ne visi parametrai, apie kuriuos kalbėsime, yra prieinami visuose „Mac“ modeliuose, todėl kai kurių nustatymų gali nepavykti atlikti, atsižvelgiant į naudojamą modelį.
Pritaikykite kiekvieną ekraną atskirai
Pradedame nuo ekrano, šiuo aspektu, jei dirbate su keliais monitoriais, įėjus į šį meniu, jis atsidarys kiekviename iš jūsų naudojamų ekranų, nes tokiu būdu kiekviename iš jų galite pritaikyti skirtingus nustatymus. Pirmas parametras, kurį galite keisti, yra ekrano skiriamoji geba, skiriamoji geba yra ekrano rodomo detalumo laipsnis. Jei pasirinksite Numatytoji parinktį, automatiškai naudosite geriausią įmanomą ekrano skiriamąją gebą, nors taip pat galite pasirinkti Pakoreguota ir visiškai tinkinkite ekraną. ekrano skiriamoji geba rankiniu būdu.

Ryškumas yra dar vienas nustatymas, kurį galite keisti, su kuriuo galite reguliuoti ekrano šviesos intensyvumą, tereikia pastumti slankiklį į dešinę, kad jį padidintumėte, arba į kairę, kad sumažintumėte, taip paprasta. Labai svarbu pasirinkti tinkamą blizgesį. Be to, kai kurie „Mac“ kompiuteriai yra jautrūs aplinkos šviesai, šiuo atveju ryškumas bus reguliuojamas automatiškai, atsižvelgiant į visą laiką egzistuojančią aplinkos šviesą.

Lygiai taip pat, kaip „Mac“ gali reguliuoti ryškumą pagal aplinkos sąlygas bet kuriuo momentu, „True Tone“ reguliavimas taip pat privers ekrano spalvas prisitaikyti prie išorinių sąlygų, kuriose yra kompiuteris.

Kitas parametras, kurį galite keisti išoriniuose ekranuose ar monitoriuose, yra vaizdo pasukimas, tai puikiai tinka tiems ekranams, kuriuos norite naudoti vertikaliai, kad vaizdas, kuris rodomas ekrane, prisitaikytų prie vertikalaus formato arba priklausomai nuo pasirinkto laipsnių.

Galiausiai taip pat turime kalbėti apie dažnį, ty ekrano perdažymo greitį. Jei šis greitis per mažas, ekranas gali mirgėti, priešingai, jei jis per didelis, ekranas gali atrodyti juodas, nes nesuderinamas su tokiu greičiu. Tai viena iš parinkčių, kuri rodoma tik tuo atveju, jei prie „Mac“ prijungtas išorinis monitorius.

Pasirinkite ekranų lygiavimą
Pagrindinė funkcija, jei kasdien dirbate arba naudojate skirtingus ekranus dirbdami su „Mac“, yra galimybė nustatyti kiekvieno iš jų išlygiavimą. Naudodami šią funkciją galite pertvarkyti ekranus tiesiog nuvilkdami juos į norimą vietą, kad su jais būtų patogiau dirbti. Be to, taip pat galite pasirinkti, ar norite, kad ekranai būtų dubliuojami, ar būtų tiesiogiai nepriklausomi.

Ekrano spalva yra labai svarbi
Vienas iš svarbiausių ekrano nustatymų yra jo spalva. Šiame meniu galite rasti įvairių spalvų profilių, kuriuos galite nustatyti pagal savo poreikius. Galite pasirinkti, ar norite, kad „Mac“ būtų rodomi visi profiliai, ar tik tie, kurie yra pačiame ekrane, tam turite pažymėti arba atžymėti parinktį Rodyti tik šio ekrano profilius.

Be to, galite atidaryti ir ištrinti konkretų profilį naudodami dešinėje meniu pusėje esančias parinktis.
Taigi galite sukalibruoti „Mac“ ekrano spalvą
Viena iš funkcionaliausių ir svarbiausių šio meniu parinkčių yra ekrano kalibravimo galimybė. Tam tereikia spustelėti Kalibruoti ir vadovautis instrukcijomis, rodomomis kalibravimo vedlyje, kuris padės atlikti visą kalibravimo procesą. ekranas. Vėliau jis sukurs kalibruotą spalvų profilį ir, kai jis bus paruoštas, bus automatiškai nustatytas kaip ekrano spalvų profilis.

Pasinaudokite „Night Shift“ funkcija, jūsų akys jums padėkos
Nuolatinis daugelio ekranų naudojimas dienos metu reiškia, kad galiausiai kenčia akys, todėl labai svarbu turėti galimybę naudotis nakties pamainos funkcija – režimu, kuris automatiškai pakeičia ekrano spalvas į padarykite jas šilčiau, kai tai padarysite. naktį – tai, kas padės užmigti. Akivaizdu, kad tai yra funkcija, kurią ne visada galite suaktyvinti, nes kai kurios užduotys, tokios kaip vaizdo įrašo spalvų korekcija ar nuotraukos redagavimas, gali turėti įtakos, jei jas atliksite su įjungta funkcija, tačiau kiti kasdieniniai veiksmai jei jas galima puikiai atlikti įjungus šią funkciją.

Galite užprogramuoti „Night Shift“ aktyvavimą tam tikru paros metu arba, priešingai, tai padaryti rankiniu būdu. Žinoma, taip pat galite pasirinkti spalvų temperatūrą, kurią norite pritaikyti ekrane, kai įjungta naktinė pamaina.
Naudokite sparčiuosius klavišus meniu juostoje ir valdymo centre
Kai naudojatės šiomis funkcijomis, galite naudotis kai kuriomis nuorodomis, kad galėtumėte jas atlikti greičiau. Pirmiausia kalbėsime apie meniu juostą. Galite pasirinkti, kad meniu juostoje būtų rodomos turimos dubliavimo parinktys. Norėdami tai padaryti, tereikia spustelėti langelį, esantį meniu Ekranai apačioje.

Kita vertus, valdymo centre taip pat galite atlikti keletą tikrai įdomių veiksmų. Kad galėtumėte juos pasiekti, tiesiog valdymo centre spustelėkite Ekranai.

Jums prieinamos funkcijos yra tokios. Pirmiausia galite įjungti arba išjungti tamsųjį režimą, atsižvelgdami į tai, ko jums reikia ar norite. Čia taip pat galite rankiniu būdu suaktyvinti „Night Shift“ funkciją. Lygiai taip pat turite įvairių parinkčių, susijusių su prijungimu prie kitų ekranų, iš išorinių ekranų, prijungtų per HDMI ir kitą prievadą, pvz., galimybę naudoti šoninio vežimėlio funkciją, kuri pavers jūsų iPad išoriniu ekranu su tai, jūs netgi galite bendrauti liesdami su Apple Pencil.