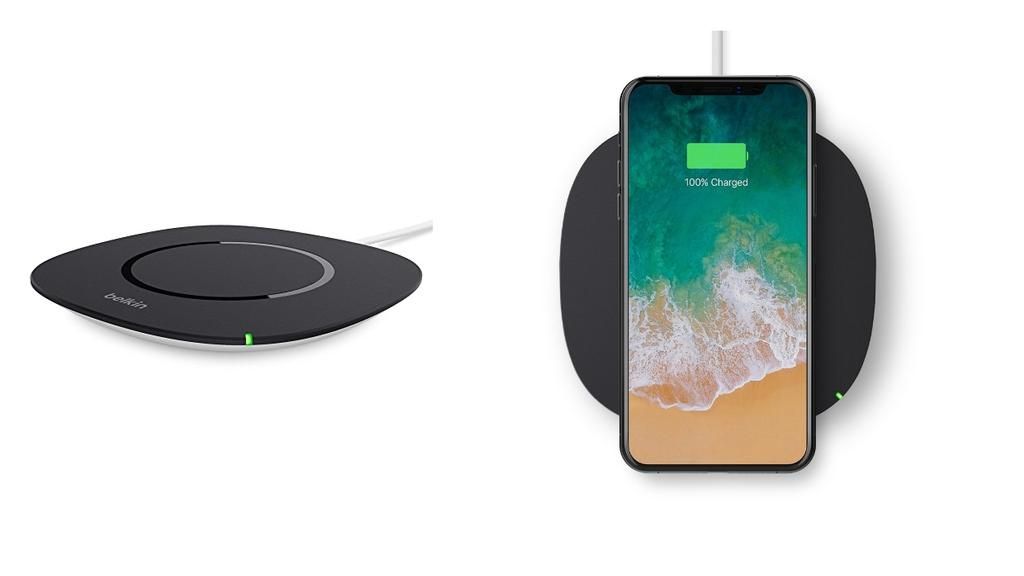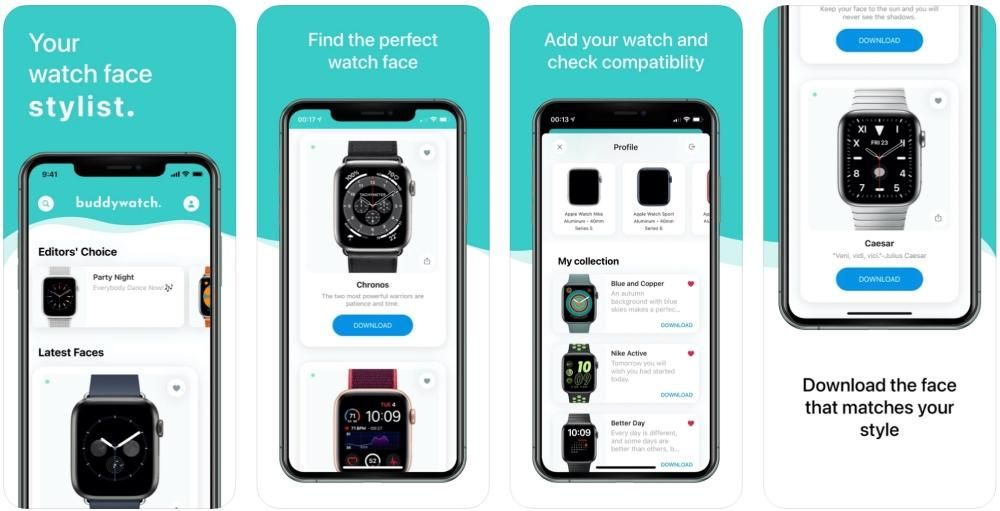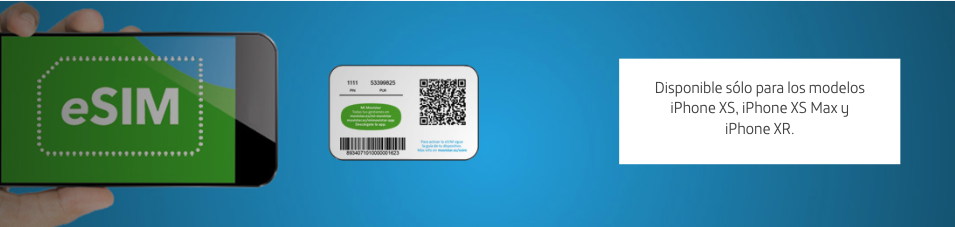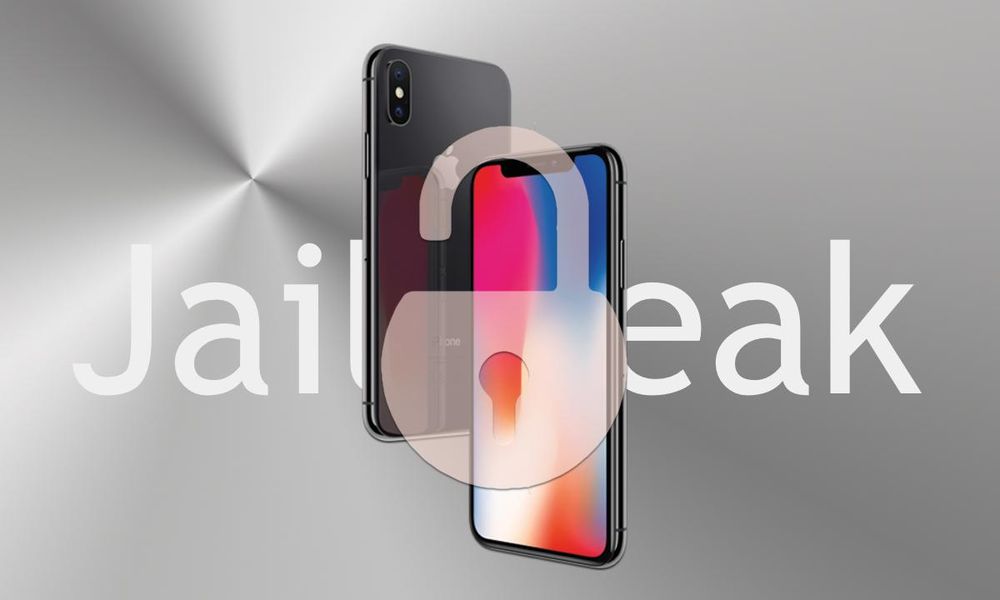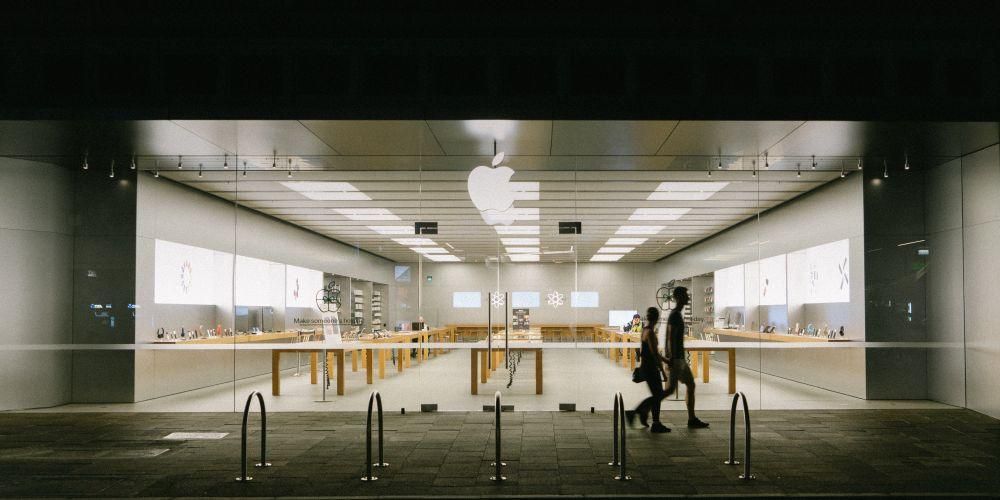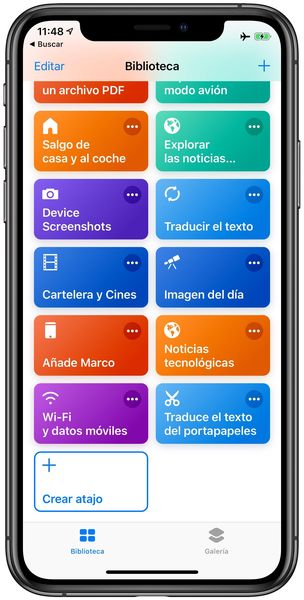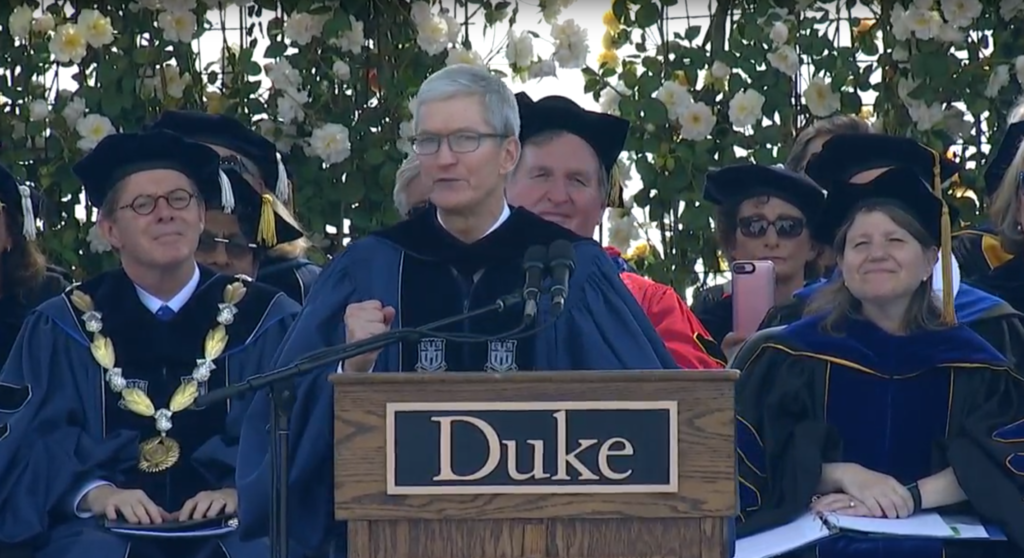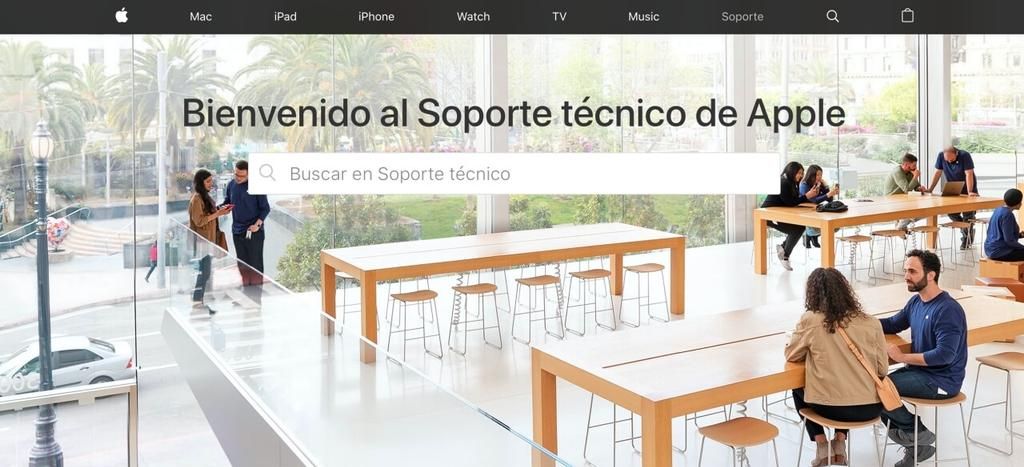Tvarka yra esminis kasdienis elementas, ypač norint būti produktyvesnis, todėl tokiame įrenginyje kaip „Mac“, kuris dažniausiai naudojamas darbui, visas jame saugomas turinys turi būti gerai organizuotas, kad būtų galima lengvai jį pasiekti. Dėl šios priežasties šiame įraše mes jums pasakysime, kaip galite optimaliai ir labai asmeniškai sutvarkyti visus „Apple“ kompiuteryje turimus dokumentus ir failus.
Tvarkykite savo stalą
Paprastai pirmoji nelaimė, susijusi su organizavimu ir, svarbiausia, įvairių failų ir dokumentų kaupimu, dažniausiai ištinka darbalaukį. Daugelis vartotojų gali jame sukaupti šimtus dokumentų, o tai ne tik sumažins produktyvumą, bet ir dėl laiko, kurį turėsite praleisti ieškant kiekvieno dokumento, kai norite jį naudoti, ir daug failų saugoti darbalaukyje. sulėtins kompiuterio darbą ir sklandumą.
Tačiau nuo „macOS Mojave“ išleidimo 2018 m. „Apple“ leido visiems vartotojams lengvai ir praktiškai be vargo tvarkyti visus darbalaukyje saugomus failus – visa tai dėka krūvos grupavimo. Naudodami šią funkciją, kurią „Cupertino“ kompanija išleido „macOS 10.14“, galite sugrupuoti visus darbalaukyje esančius failus pagal tipą, ty visas nuotraukas krūvoje, visus vaizdo įrašus krūvoje, visus pdf failus krūvoje. ... Taip bent jau neturėsite viso ekrano pilno failų, o darbalaukis atrodys šiek tiek labiau sutvarkytas.
Norėdami pasinaudoti šia funkcija, kurią daugelis vartotojų taip švenčia atvykę, tereikia atlikti toliau nurodytus veiksmus.
- Sėdi prie rašomojo stalo.
- Dešiniuoju pelės mygtuku spustelėkite bet kurią darbalaukio vietą.
- Rodomame meniu spustelėkite Naudoti baterijas.



Suaktyvinę darbalaukio failų grupavimą pagal krūvas, taip pat galite pakeisti šių failų grupavimo būdą. Pagal numatytuosius nustatymus „Apple“ juos sugrupuos pagal tai, kokio tipo failai yra, tačiau jūs turite visas šias parinktis.
- Klasė.
- Paskutinio atidarymo data.
- Įtraukimo data.
- Modifikacijos data.
- Sukūrimo data.
- Etiketės.
Norėdami pakeisti būdą, kaip sistema grupuoja krūvas vienu iš kitų aukščiau paminėtų būdų, tiesiog atlikite toliau nurodytus veiksmus.
- Sėdi prie rašomojo stalo.
- Dešiniuoju pelės mygtuku spustelėkite bet kurią darbalaukio vietą.
- Rodomame meniu spustelėkite Grupuoti krūvas pagal.
- Pasirinkite, kaip norite grupuoti failus darbalaukyje.
Naudokite aplankus dokumentams saugoti
Mes ir toliau kalbame apie failų grupavimą ir, žinoma, rekomenduojame, kad visi failai visada būtų gerai sutvarkyti pagal aplankus. Sukurti aplankus „macOS“ yra labai paprasta, tiesą sakant, tai taip pat paprasta, kaip ir kitose darbalaukio operacinėse sistemose. Jums tereikia dešiniuoju pelės mygtuku spustelėti bet kurią kompiuterio vietą ir spustelėti Naujas aplankas. Šiuo paprastu būdu galite kurti aplankus darbalaukyje, programoje Finder, net pačiame kitame aplanke, kuris tuo pačiu metu gali būti kitame aplanke, trumpai tariant, galite sukurti aplankus, kad galėtumėte tvarkyti failus praktiškai visose Apple vietose. kompiuteris.

Rekomenduojame naudoti šią funkciją norėdami tvarkyti visus failus daug asmeniškiau. Darbalaukyje galite naudoti rūšiavimą su dėtuvėmis, tačiau „Finder“ programoje ši parinktis yra, todėl išlaikant gerą aplankų tvarką jūsų gyvenimas bus daug lengvesnis ir patogesnis kiekvieną kartą, kai norėsite ieškoti vieno iš failų.
Norėdami rūšiuoti aplankus, naudokite filtrus
Nusprendę palaikyti tvarką savo Mac sistemoje naudodami aplankus, taip pat turite žinoti, kad galite filtruoti jų turinį įvairiais būdais. Šie filtrai, esantys „Finder“, rūšiuos failus pagal jūsų pasirinktą filtrą. Žemiau parodysime, kokios yra galimos parinktys.
- Vardas.
- Klasė.
- Taikymas.
- Paskutinio atidarymo data.
- Įtraukimo data.
- Modifikacijos data.
- Sukūrimo data.
- Dydis.
- Etiketės.

Remdamiesi visais šiais parametrais galite tvarkyti failus, kurie yra kiekviename Finder aplanke. Be to, vieno iš jų naudojimas aplanke nereiškia, kad kituose turite naudoti tą patį, kiekviename iš jų galite naudoti skirtingą filtrą.
Peržiūrėkite savo turinį taip, kaip norite
Kitas labai naudingas būdas palengvinti visų failų tvarkymą – tai, kaip jie rodomi „Apple“ kompiuteryje, tai yra, kaip jūs juos peržiūrite. Norėdami tai padaryti, tereikia spustelėti piktogramą, kuri rodoma viršutinės Finder dalies centre.
Kitas būdas pasiekti turinio ekraną ir pasirinkti iš skirtingų Apple siūlomų parinkčių yra atlikti toliau nurodytus veiksmus.
- Eikite į aplanką.
- Dešiniuoju pelės mygtuku spustelėkite bet kurį aplanko paviršių.
- Spustelėkite Vizualizacija.
- Pasirinkite vieną iš parinkčių.

Parinktys, kurias turite pakeisti kiekvieno aplanko turinio rodymo būdui, yra šios.
- Kaip piktogramos.
- Patinka sąrašas.
- Kaip stulpeliai.
- Kaip galerija.
Rekomenduojame renkantis vieną iš šių parinkčių – išbandyti visas ir patikrinti, kuri iš jų jums patraukliausia ar naudingiausia, nes juk taip kiekvieną kartą matysite visą aplanko turinį. Įeiti
Pažymėkite aplankus ir dokumentus
Dabar norime papasakoti apie greitą ir efektyvų būdą pasiekti tam tikrus aplankus ar dokumentus, kurie jums tikrai svarbūs ir kuriuos norite pasiekti vienu spustelėjimu. Tai galite pasiekti naudodami žymas. Jei eisite į Finder, pamatysite, kad meniu kairėje, apačioje, turite etiketes. Galbūt jau kurį laiką naudojatės macOS ir nekreipėte į juos dėmesio arba ką tik atsidūrėte šioje operacinėje sistemoje ir ką tik jas atradote, bet kokiu atveju, kaip minėjome, etiketės suteikia greitą prieigą prie tų dokumentų , failus ar aplankus, kuriuos pažymėjote tomis žymomis.

Failo, dokumento ar aplanko žymėjimas etikete yra labai paprastas. Jums tereikia dešiniuoju pelės mygtuku spustelėti elementą, kurį norite pažymėti, ir išskleidžiamajame meniu pasirinkti norimą etiketę, taip lengva ir paprasta. Pažymėjus tą prekę žyma, įėjus į Finder tereikia eiti į Tag su kuria pažymėjai tą prekę ir ją surasi.
„MacOS“ jau yra keletas iš anksto nustatytų etikečių, tačiau jas galima tinkinti pagal savo skonį, nes galite jas redaguoti ir ištrinti, taip pat kurti naujas su norima spalva ir pavadinimu. Kad galėtumėte atlikti bet kurį iš šių veiksmų, tereikia spustelėti Finder, tada Preferences ir galiausiai etiketes. Čia galite ištrinti etiketes, jas redaguoti arba, kaip sakydavome, sukurti naujas su norimomis spalvomis ir pavadinimais, kurie jums labiausiai tiktų, kad galų gale visi kompiuteryje esantys failai ir dokumentai būtų daug geriau sutvarkyti .
Greitai pasiekite failus
Galiausiai norime su jumis pasikalbėti apie greičiausią būdą pasiekti bet kurį dokumentą. Iš pradžių komentavome, kad gerai sutvarkydami „Mac“ galėsite bet kada pasiekti visus failus ir dokumentus. Tačiau yra dar greitesnis būdas juos pasiekti, tai yra, jei žinote atitinkamo failo ar dokumento pavadinimą. Kalbame apie macOS paieškos variklį, kurį galite pasiekti tiesiog spustelėję mažą didinamąjį stiklą, kurį rasite viršutinėje dešinėje kompiuterio ekrano dalyje. „Spotlight“ dėka galite įvesti failo pavadinimą ir eiti tiesiai į jį, tai taip paprasta.