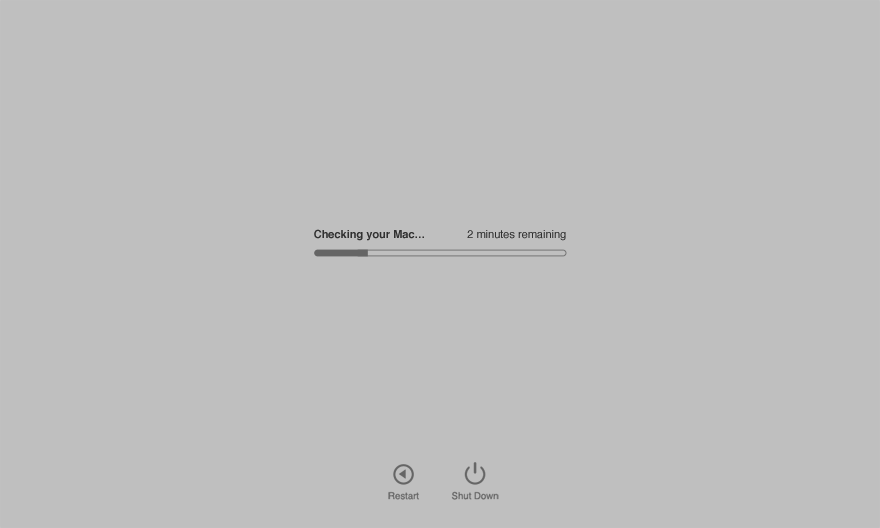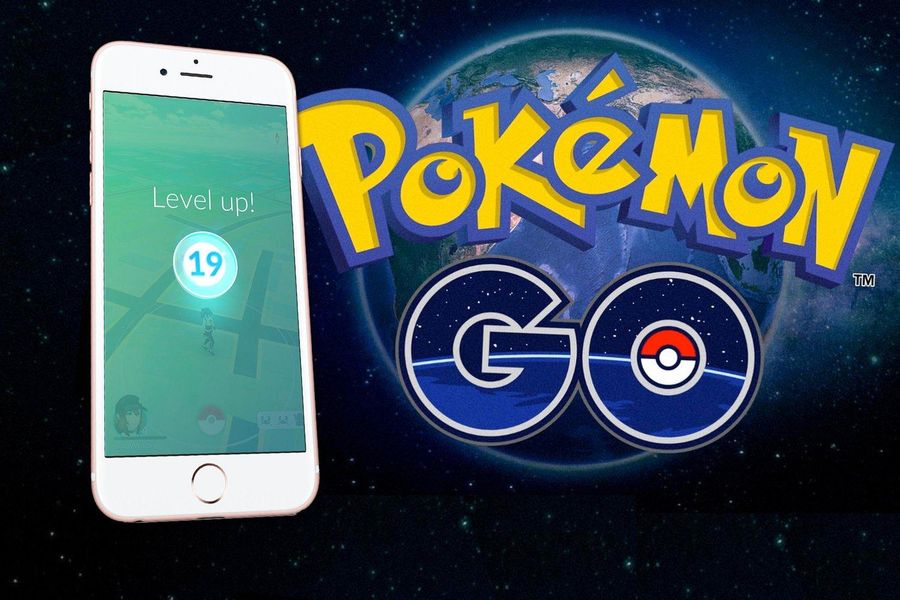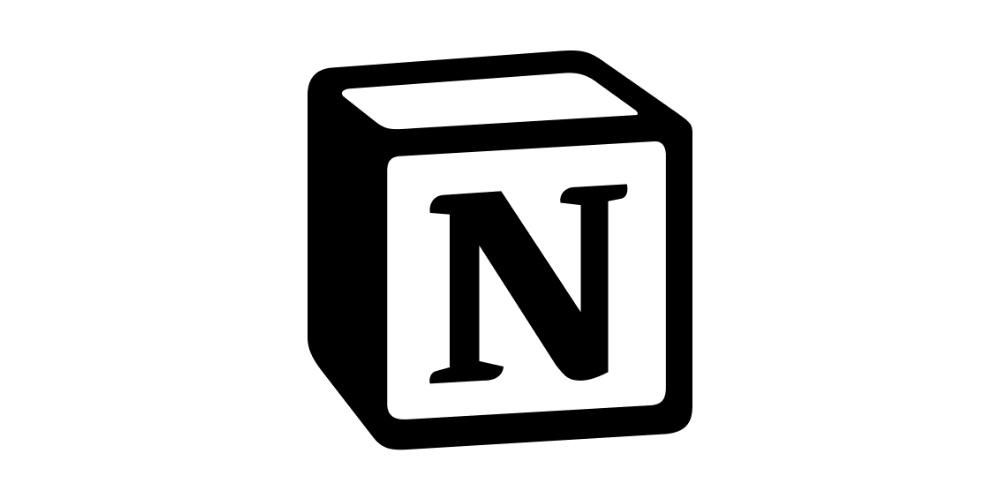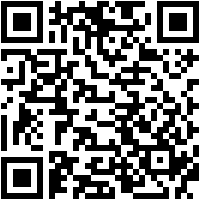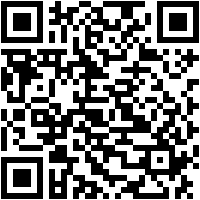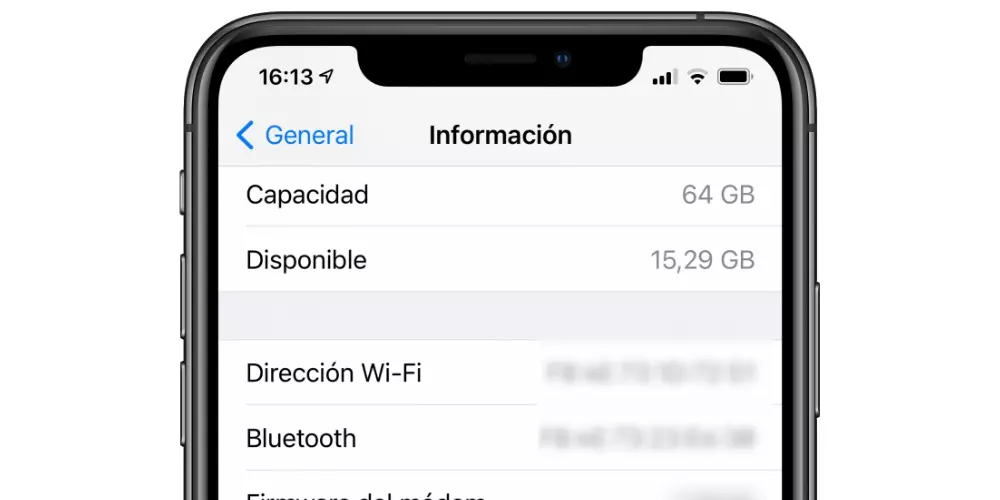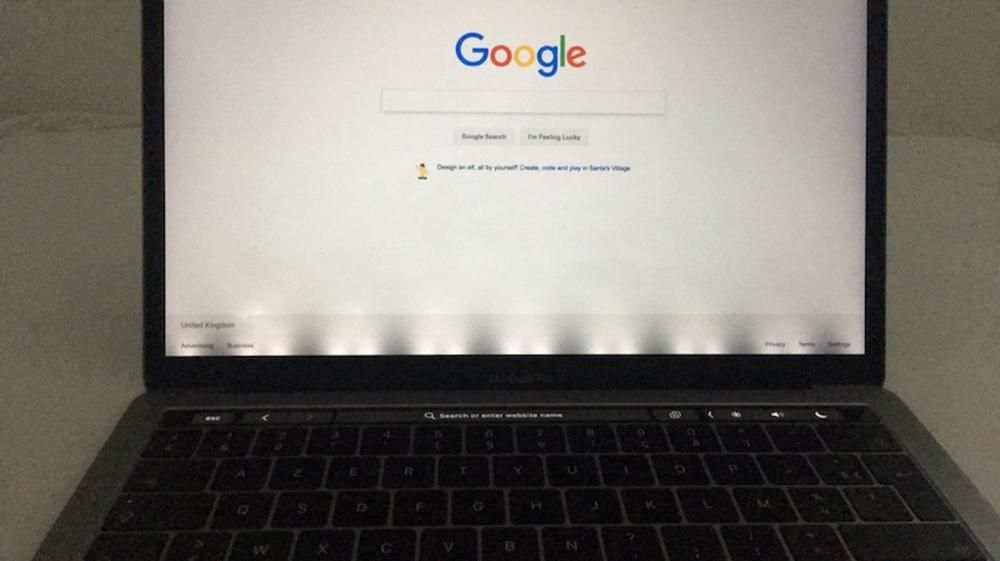„Final Cut“ yra viena iš išsamiausių vaizdo įrašų redagavimo programų rinkoje ir, be abejo, labiausiai optimizuota „MacOS“, todėl ji yra tokia svarbi priemonė daugeliui turinio kūrėjų. Šiame įraše norime pasakyti, kokias parinktis turite eksportuodami savo kūrinius ir, svarbiausia, kaip tai padaryti. Taigi, jei norite sužinoti visą informaciją apie vaizdo įrašų eksportavimą į „Final Cut“, nepraleiskite šio įrašo.
Kokios yra „Final Cut“ eksporto parinktys?
Kaip minėjome, pačios Apple sukurta vaizdo įrašų rengyklė Final Cut yra viena iš išsamiausių ir dažniausiai naudojamų programų audiovizualinės kūrybos pasaulyje. Tiesą sakant, tema, kurią nagrinėjame šiame įraše, vaizdo įrašų eksportas, turi daugybę galimybių, kad vartotojas turėtų galimybę pasirinkti jam tinkamiausią vaizdo įrašo eksportavimo būdą ir jo formatą. Pirmiausia pakalbėsime apie skirtingus vaizdo įrašų eksportavimo būdus „Final Cut“.
pagrindinis failas
Labiausiai paplitęs būdas visiems vartotojams eksportuoti vaizdo įrašus į „Final Cut“ yra tai padaryti kaip pagrindinį failą, nes tokiu būdu galite toliau tinkinti parametrus, pagal kuriuos jūsų vaizdo įrašas bus eksportuojamas. Pasirinkę pagrindinį failą kaip eksportavimo metodą, turėsite tris meniu, kuriuose galėsite tinkinti, kaip minėjome, kelis parametrus.

Pirmasis iš šių meniu yra Informacija. Čia galite pakeisti vaizdo įrašo pavadinimą, pridėti jo aprašymą, nurodyti, kas yra kūrėjas ir pasirinkti žymas, kurias norite pridėti prie vaizdo įrašo. Antrasis meniu yra nustatymų meniu. Tai, ko gero, yra svarbiausia ir į ką daugiausia dėmesio skirsime šiame įraše, nes čia vartotojas turi galimybę pasirinkti tikslų formatą, kuriuo nori eksportuoti savo vaizdo įrašą, bet mes pakalbėsime apie tai vėliau.. Tačiau pirmasis parametras, kurį galite keisti arba pasirinkti, yra formatas, kuriame turite toliau nurodytus parametrus.
- Vaizdo įrašas ir garsas (.mov).
- Tik vaizdo įrašas (.mov).
- Tik garsas (.m4a).
- Apple įrenginiai (m4v).
- Kompiuteris (.mp4).
- Interneto priegloba (.mov).

Priklausomai nuo pasirinkto formato, gali būti keičiami ir kiti parametrai, kurie taip pat yra labai svarbūs norint gauti rezultatą ir, žinoma, pritaikyti vaizdo įrašo eksportą pagal savo skonį. Vaizdo įrašų kodekas yra labai svarbi dalis, šiuo atveju „Final Cut“ siūlo dvi parinktis, kurios yra šios.
- H.264 geresnės kokybės.
- H.264 greitesnis kodavimas.
Galų gale, kaip rodo pavadinimas, kiekvienas iš jų suteiks jums arba šiek tiek aukštesnę vaizdo kokybę, todėl daugeliu atvejų eksporto laikas gali šiek tiek pailgėti arba, priešingai, eksportas bus daug greitesnis, jei jums reikia vaizdo įrašas paruoštas bendrinti po kelių minučių. Šiame meniu „Nustatymai“ taip pat galite keisti vaizdo įrašo skiriamąją gebą arba veiksmą, kuris vykdomas iškart jį eksportavus, dažniausiai vaizdo įrašas atidaromas naudojant „QuickTime Player“. Be to, šiame meniu taip pat yra informacijos apie spalvų erdvę arba garso formatą. Galiausiai rasite meniu Funkcijos.

Apple prietaisai
„Final Cut“, kaip programinė įranga, kurią sukūrė „Apple“, suteikia galimybę eksportuoti vaizdo įrašą labiausiai pritaikytu ir optimizuotu būdu, kad jį būtų galima leisti „Apple“ įrenginiuose. Tokiu būdu jūs turite iki trijų skirtingų „Apple“ įrenginių eksportavimo parinkčių. .
- Apple įrenginiai 720p.
- Apple įrenginiai 1080p.
- Apple 4k įrenginiai.
Tai, kas skiriasi tarp jų, yra, kaip matote iš pavadinimo, raiška, kuria jie eksportuojami. Tačiau kiekviename iš jų rodomi meniu yra praktiškai tokie patys kaip ir mes jau paaiškinome, kaip eksportuoti vaizdo įrašą kaip pagrindinį failą.
„YouTube“ arba „Facebook“.
Lygiai taip pat, kaip galite optimizuoti eksportuotą failą, kad jis būtų paleistas „Apple“ įrenginyje, „Final Cut“ leidžia daryti tą patį, tačiau atsižvelgiant į socialinį tinklą, kuriame norėsite juo vėliau bendrinti, dėl šios priežasties jis suteikia numatytąjį galimybė eksportuoti suformatuotą vaizdo įrašą į „YouTube“, „Facebook“ ar „Vimeo“.
Jei pasirinksite šią parinktį, rodomi meniu šiek tiek skirsis nuo esamų, jei pasirinksite eksportuoti vaizdo įrašą kaip pagrindinį failą arba į Apple įrenginį. Tokiu atveju turėsite tik du meniu: Informacijos meniu, kuris šiuo atveju yra toks pat kaip ir ankstesni, kuriame galėsite pakeisti failo pavadinimą, pridėti aprašymą, kūrėją ir skirtingas etiketes bei meniu Nustatymai. , kuris skiriasi, nes galite ne tik pasirinkti skiriamąją gebą ir glaudinimą, bet ir eksportuoti bei įterpti subtitrus. Galiausiai paminėkite, kad pasirinkę šią parinktį turite funkcijų meniu, kuris buvo dviejose ankstesnėse parinktyse.
Pridėkite kitų parinkčių

„Final Cut“ suteikia jums jas, kurias minėjome kaip numatytąsias parinktis, tačiau vartotojas turi galimybę bet kada pridėti ir pašalinti esamas parinktis. Norėdami tai padaryti, tiesiog spustelėkite eksportavimo mygtuką ir spustelėkite Pridėti paskirties vietą. Rodomame meniu turėsite galimybę, pirma, pakeisti esamų parinkčių parametrus ir nustatymus, antra, galėsite pridėti ir pašalinti tiek parinkčių, kiek norite. Eksportavimo parinktyse yra šios.
- DVD.
- „Blu-ray“ / AVCHD.
- El. paštas.
- „YouTube“ ir „Facebook“.
- Dabartinis kadras.
- Vaizdo seka.
- Eksportuoti failą.
- Kompresoriaus nustatymai.
- HTTP tiesioginė transliacija.
- Paketas.
Kokie yra skirtingi formatai, kuriais galite eksportuoti?
.MOV
Šio tipo failai yra vaizdo ir garso formatas, kurį sukūrė pati „Apple“, kad juos būtų galima atkurti naudojant kitą jų sukurtą programinę įrangą ir kurį „QuickTime Player“ žino praktiškai visi „Mac“ vartotojai. Tai labai populiarus vaizdo įrašų redagavimo formatas, nes jo takelius galima lengvai atskirti, o tai leidžia atlikti daug paprastesnį ir efektyvesnį redagavimo procesą.
.M4A
Šis formatas yra plėtinys, naudojamas suspaustam garso failui MPEG-4 konteineryje pavaizduoti, tai yra, jis reiškia MP4 failo dalį, kurioje yra tik garso įrašas. Tiesą sakant, šis formatas išpopuliarėjo tik tada, kai Cupertino kompanija nusprendė jį naudoti iTunes ir iPod.
.M4V
Tai vaizdo formato tipas, kurį vėlgi sukūrė pati „Apple“ ir kuris tikrai panašus į MP4 formatą. Pagrindinis skirtumas tarp .M4V ir .MP4 yra tas, kad pirmasis gali būti papildomai apsaugotas naudojant skaitmeninių teisių valdymą ir apsaugą nuo kopijavimo.
.MP4
Vadinamas MP4 arba MPEG-4, šiuo metu jis yra vienas dažniausiai naudojamų garso ir vaizdo formatų pasaulyje, iš tikrųjų jį dažniausiai naudoja Apple ir kiti mobiliųjų telefonų gamintojai. Pagrindinis šio formato privalumas, kaip jau minėjome, yra tai, kad jis leidžia saugoti tiek vaizdo, tiek garso dalis, taip pat kitus duomenis, tokius kaip nejudantys vaizdai ir subtitrai.Trumpai tariant, jis buvo skirtas saugoti daugialypės terpės informaciją sinchronizuotu būdu lanksčiu formatu, kad būtų galima keistis, valdyti ir redaguoti daugialypės terpės failus.
Veiksmai, kuriuos reikia atlikti norint eksportuoti vaizdo įrašą į „Final Cut“.
Galiausiai norime paaiškinti, kokius veiksmus turite atlikti, kai visiškai suredaguosite vaizdo įrašą ir tereikia jį eksportuoti, kad galėtumėte bendrinti jį savo socialiniuose tinkluose arba su norimais žmonėmis. Procesas yra labai paprastas ir atlikę toliau nurodytus veiksmus, jį paruošite per kelias minutes. Viskas taip pat priklauso nuo jūsų Mac specifikacijų ir pajėgumo eksportuoti vaizdo įrašą. Štai veiksmai, kuriuos turite atlikti norėdami eksportuoti vaizdo įrašą į „Final Cut“.
- Kai vaizdo įrašas visiškai suredaguotas, paspauskite eksportavimo mygtuką.

- Pasirinkite jums tinkamiausią variantą, rekomenduojame, Master file.

- Patikrinkite informacijos, nustatymų ir funkcijų skirtukus, kad įsitikintumėte, jog viskas gerai.

- Spustelėkite Kitas.
- Pasirinkite vietą, kurioje norite išsaugoti vaizdo įrašą.
- Bakstelėkite Išsaugoti.
- Palaukite, kol „Final Cut“ tinkamai eksportuos vaizdo įrašą, laikas skirsis, kaip minėjome, atsižvelgiant į jūsų „Mac“ galimybes.