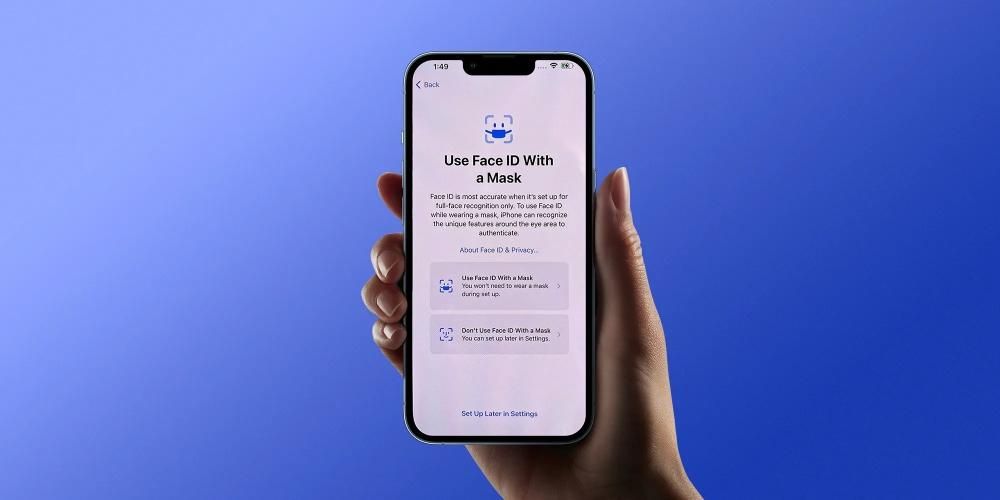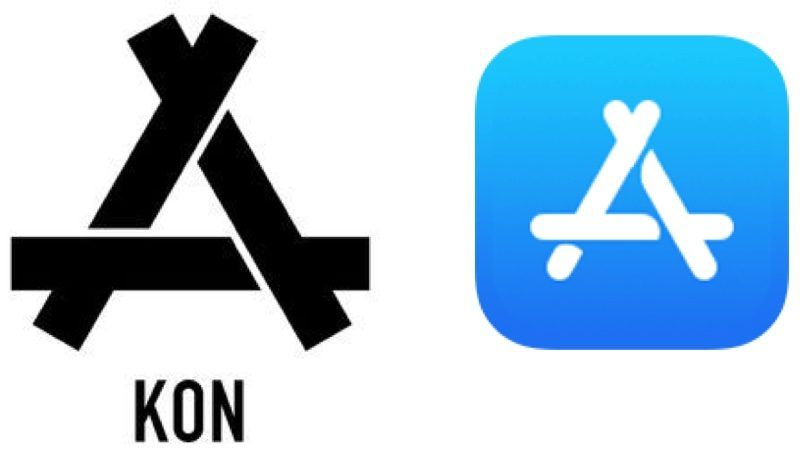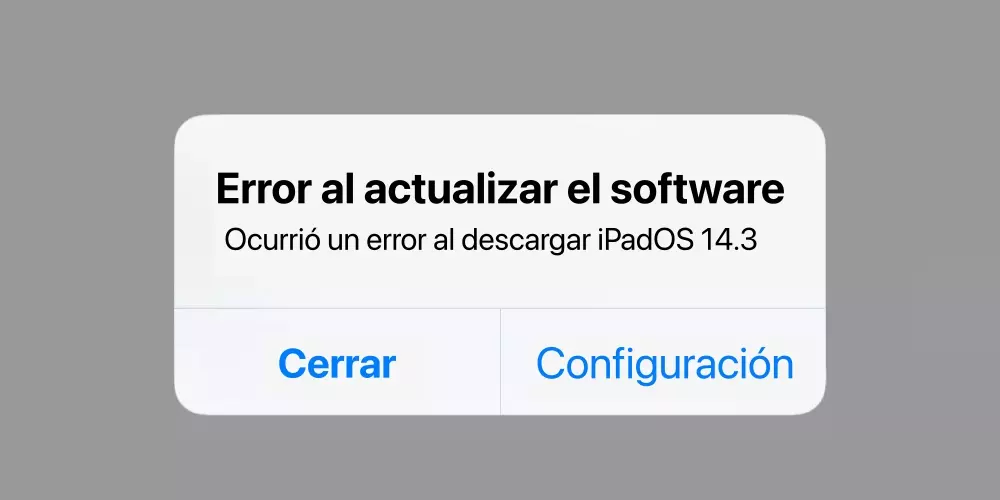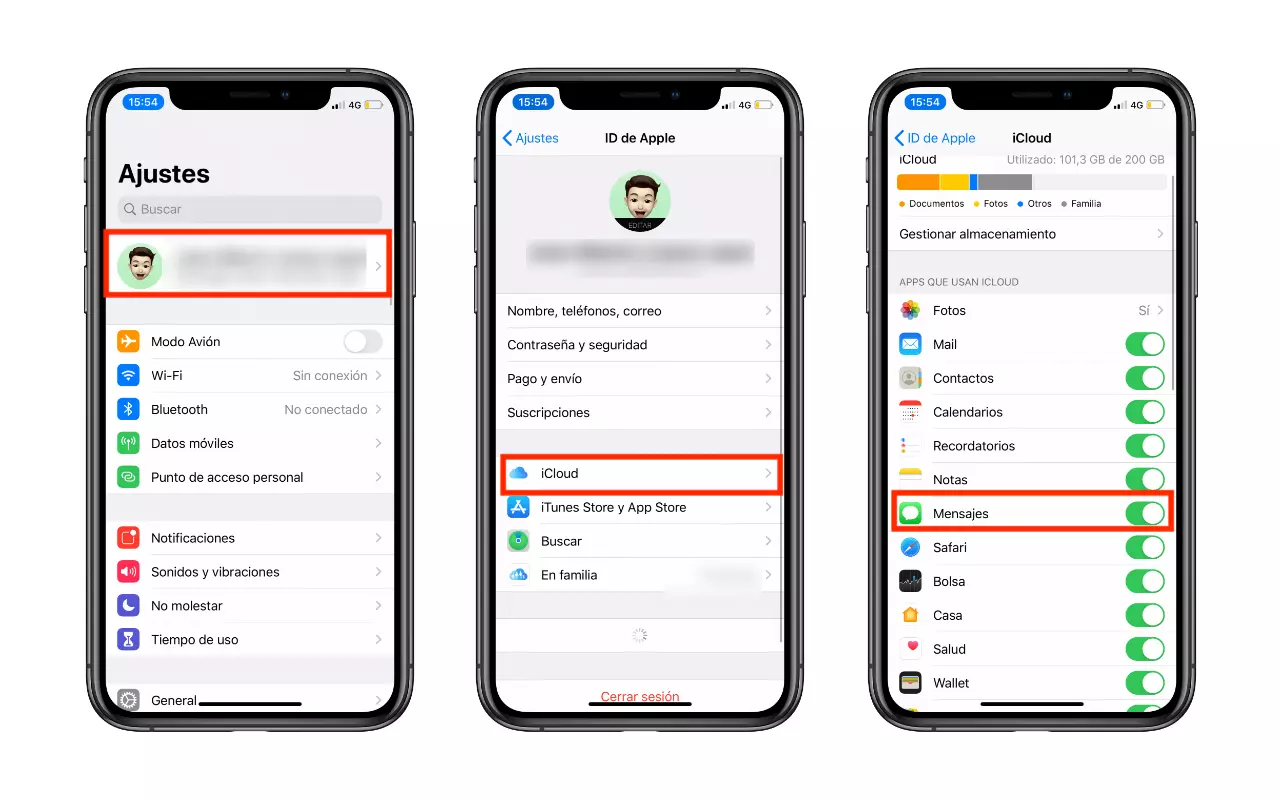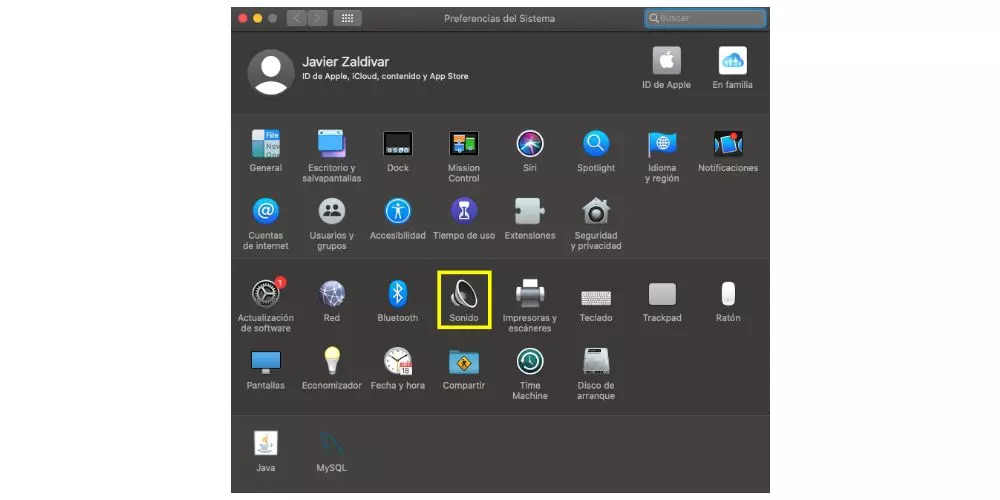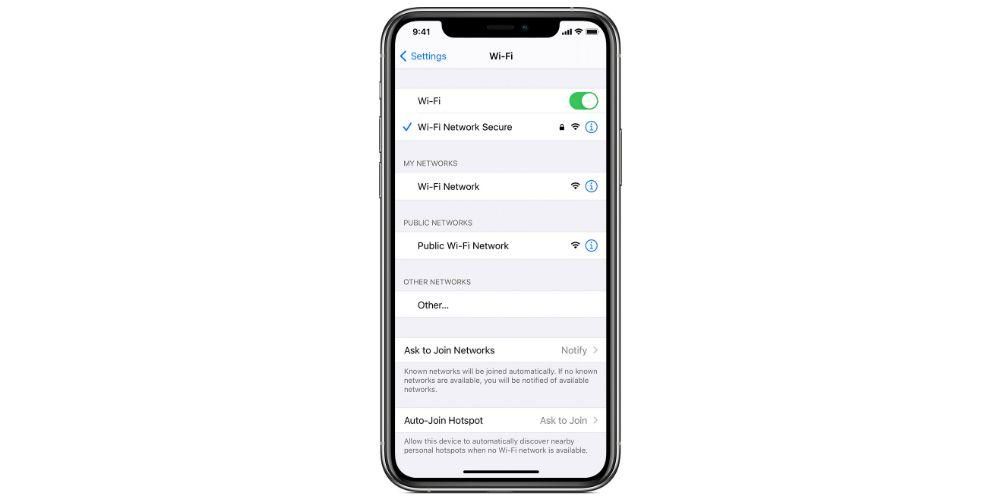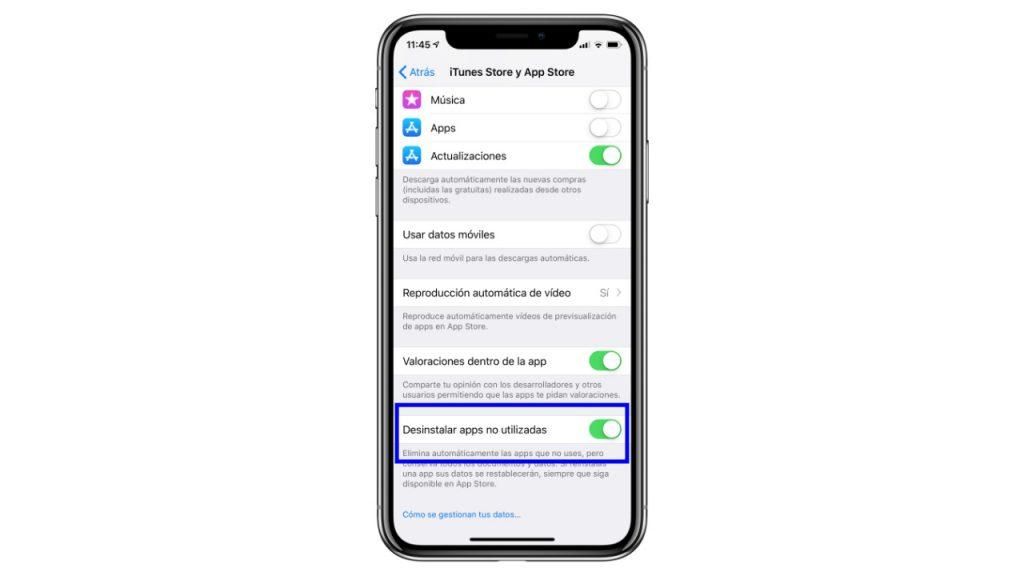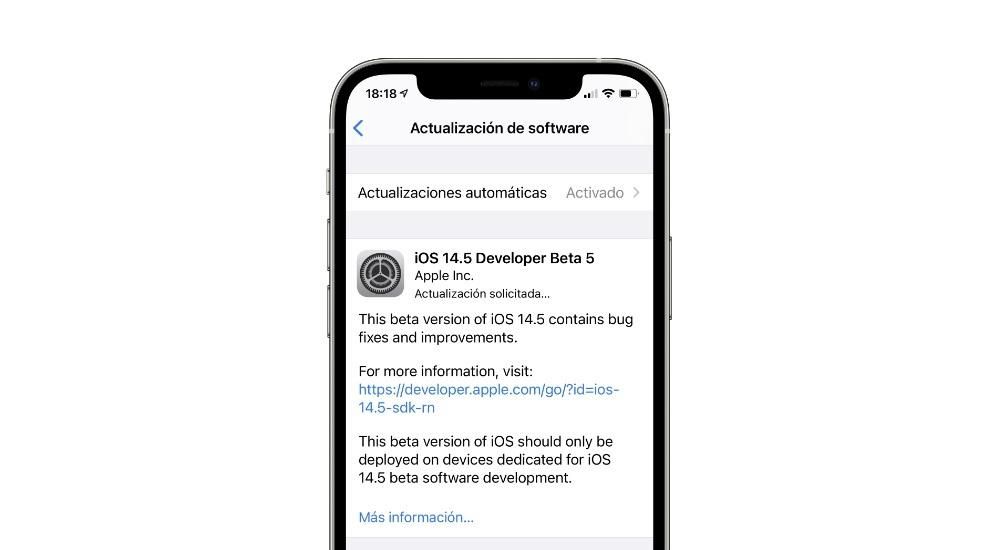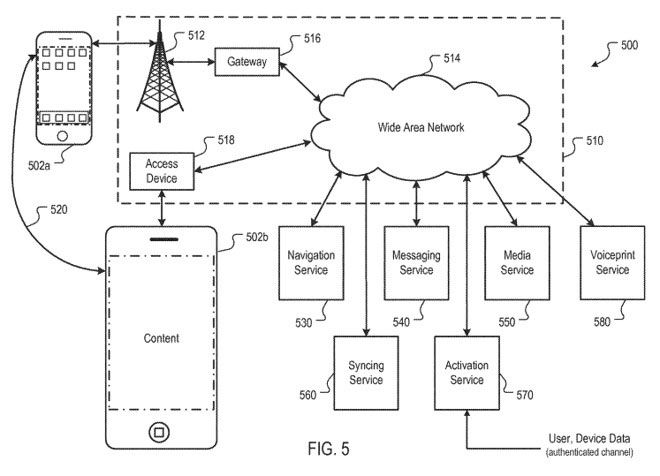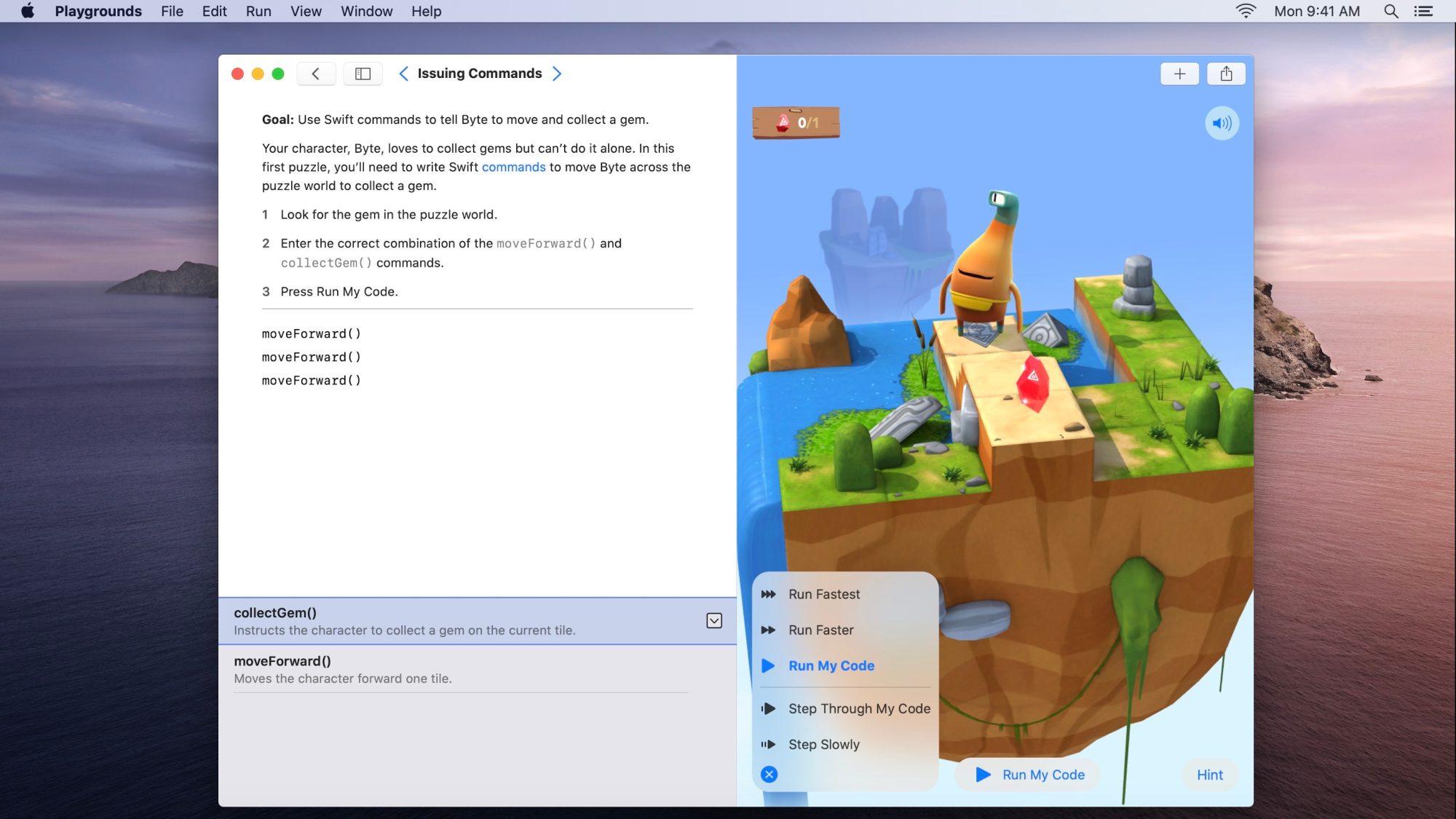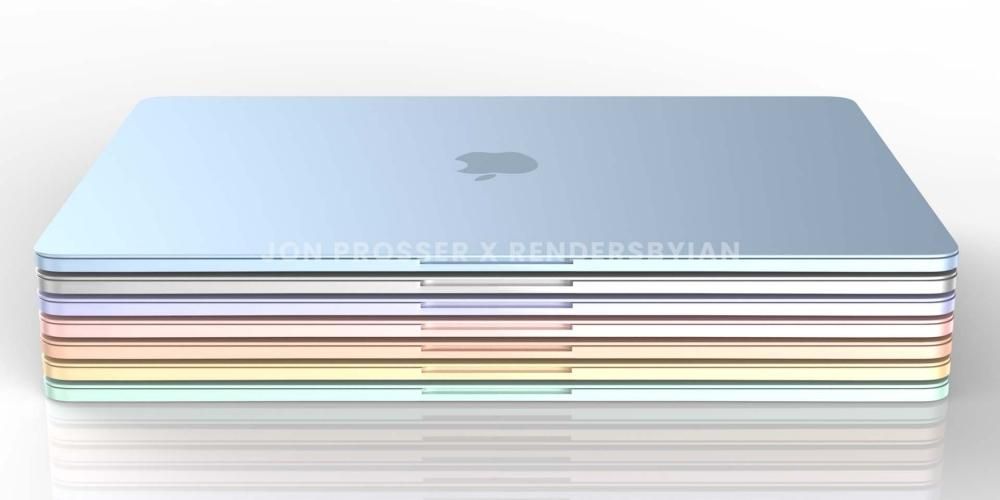„Final Cut“ yra programinė įranga, kurią „Apple“ sukūrė specialiai visiems vaizdo įrašų redaktoriams, kurie nori pagerinti kokybę redagavimo įrankių ir galimybių srityje. Tačiau „Final Cut“ galite ne tik redaguoti vaizdo įrašą, nes jį taip pat galite naudoti tik garso failams redaguoti, tai yra, nereikia jokių vaizdo ar vaizdo failų. Šiame įraše mes viską paaiškinsime.
„Final Cut“ palaikomi garso formatai
Prieš pradėdami naudoti visus įrankius, kuriuos galite naudoti norėdami redaguoti garso failus „Final Cut“, pirmiausia turite atsižvelgti į formatus, kuriuos galite importuoti, kad galėtumėte vėliau redaguoti, ir, antra, taip pat labai svarbius , kokiais formatais galite eksportuoti garso failą, kai atliksite norimus pakeitimus.

Failai, kuriuos galima importuoti į FCP
Final cut, kadangi tai yra redagavimo programa, kurią naudoja didžioji dauguma audiovizualinio pasaulio profesionalų, turi daug puikios kokybės įrankių, lygiai taip pat, kaip suderinama su pačiais standartiniais formatais audiovizualinio turinio kūrimo pasaulyje. Todėl jūsų failo ar garso failų formatas tikrai nėra problema, kai kalbama apie galimybę juos importuoti ir dirbti su jais visiškai ramiai ir laisvai, išnaudoti visas šios fantastiškos programos teikiamas galimybes. turi. Žemiau pateikiamas visų „Final Cut“ palaikomų garso formatų sąrašas.
- AAC.
- AIFF.
- BWF.
- CAF.
- MP3.
- MP4.
- RF64 (reikia macOS High Sierra 10.13).
- WAV.

Eksportuokite failą šiais formatais
Lygiai taip pat, kaip ir importuojant garso failus, Final Cut gali palaikyti skirtingus formatus. Kai baigsite visą redagavimo procesą ir jūsų failas bus puikiai suredaguotas taip, kaip norėjote, taip pat turėsite galimybę ir galimybę pasirinkti vieną iš. daug įvairių formatų, kai reikia jį eksportuoti, o tai yra ankstesnis veiksmas, kurį turite atlikti, kad galėtumėte juo bendrinti arba ne, su kuo norite. Toliau pateikiamas formatų, kuriais galite eksportuoti garso failą, redaguotą naudojant Final Cut, sąrašas.
- AAC.
- AC3.
- AIFF.
- CAF.
- MP3.
- WAV.

Veiksmai, kurių reikia atlikti norint redaguoti takelį
Kai žinosite, su kokiais garso formatais galėsite dirbti „Final Cut“, laikas pradėti dirbti. Žemiau rasite išsamų visų veiksmų, kuriuos turite atlikti, jei norite redaguoti garso įrašą naudodami „Final Cut“, paaiškinimą. Žinoma, jei ketinate naudoti šią programinę įrangą garsui redaguoti, taip yra todėl, kad esate gerai susipažinę su įrankiu, nes vienu ar kitu metu jį naudojote vaizdo įrašui redaguoti, todėl tikrai daugelis veiksmų, kuriuos ketiname atlikti. pasakyk, kad jie tau atrodo labai pažįstami. Tačiau, jei esate naujokas „Final Cut“, nesijaudinkite, jūs puikiai suprasite viską, ką jums pasakysime šiame įraše. Tiek, kad baigę skaityti galėsite pasiimti „Mac“ ir be jokių problemų pradėti redaguoti garso failus.
Sukurkite savo projektą
Visų pirma, ką jūs turite padaryti, tai sukurti naują projektą norimame renginyje. Norėdami tai padaryti, tereikia atlikti veiksmus, kuriuos ketiname nurodyti toliau.
- Spustelėkite Failas.
- Pasirinkite Sukurti.
- Spustelėkite Projektas.
- Parašykite savo projekto pavadinimą.
- Nurodykite, kuriame įvykyje norite, kad jūsų projektas būtų įgyvendintas.
- Vaizdo įraše pasirinkite norimą variantą, tai mums nesvarbus parametras.
- Palikite kitus parametrus tokius, kokie jie yra, ir spustelėkite Gerai.

Atlikę šiuos paprastus veiksmus, jau būsite sukūrę savo projektą, su kuriuo ketinate dirbti. Kitas žingsnis yra importuoti failą (-us) į šį projektą. Norėdami tai padaryti, tereikia atlikti toliau nurodytus veiksmus.
- Įsivaizduokite save savo projekte.
- Bakstelėkite rodyklės žemyn piktogramą viršutiniame kairiajame ekrano kampe.
- Pasirinkite failus, kuriuos norite importuoti.
- Spustelėkite Importuoti pasirinkimą.

Atlikdami šiuos paprastus veiksmus, jūs jau sukūrėte savo projektą ir netgi turite jame failus, su kuriais ketinate dirbti toliau ir su kuriais formuosite tą garso failą, kurį norite sugeneruoti, kai baigsite visą redagavimo procesą.
Redaguokite garso failą
Kai turėsite visus failus, su kuriais norite dirbti naudodami „Final Cut“, tereikia juos redaguoti. Šioje „Apple“ programinėje įrangoje yra daug įrankių, kurie gali būti labai naudingi ir labai intuityvi. Jums tereikia nuvilkti skirtingus failus į laiko juostą ir pradėti su jais dirbti. Galite iškirpti, įklijuoti, kopijuoti, sumažinti ir padidinti kiekvieno iš jų garsumą atskirai, atlikti perėjimus tarp jų ir iš jų. Trumpai tariant, viskas, ką galite Įsivaizduokite, kad garso failą galima redaguoti naudojant Final Cut, nepaisant to, kad teoriškai tai yra vaizdo įrašų redagavimui skirta programinė įranga.
Kaip eksportuoti failą ir ką daryti toliau
Garso failo kūrimo procesas nesibaigia baigus redaguoti, nes ten pasilikę negalėsite su niekuo dalytis visu iki šiol atliktu darbu, todėl turite atlikti viską, kas procesą su failo eksportavimu. Toliau paaiškiname viską, ką reikia žinoti, kad galėtumėte teisingai eksportuoti failą norimu formatu, taip pat ką su juo galite padaryti, kai jį visiškai eksportuosite.
Eksportuokite jau redaguotą failą
Eksportuoti failą, tiek garso, tiek vaizdo įrašą, naudojant Final Cut yra labai paprasta. Tačiau, kaip galėjote įsitikinti kurdami projektą, tai, ką iš tikrųjų sukūrėte, yra vaizdo projektas ir dabar, atlikę teisingą konfigūraciją, galėsite padaryti tai, ką eksportuojate tik garso failą. Veiksmai, kaip tinkamai eksportuoti garso failą, yra šie.
- Pasirinkite savo projektą.
- Spustelėkite bendrinimo mygtuką, esantį viršutinėje dešinėje ekrano dalyje.
- Pasirinkite pagrindinį failą.

- Spustelėkite Nustatymai.
- Spustelėkite Formatas ir pasirinkite parinktį Tik garsas.
- Spustelėkite Garso formatas ir pasirinkite formatą, kuriuo norite, kad failas būtų baigtas eksportuoti.
- Spustelėkite Kitas.

- Pasirinkite vietą, kurioje norite išsaugoti failą.
- Bakstelėkite Išsaugoti.
Atlikę šiuos paprastus veiksmus ir palaukę kelias sekundes, kol Final Cut eksportuos jūsų garso failą, galėsite su juo daryti viską, ko norite, tačiau toliau kalbėsime ir apie tai, ką galite su juo padaryti.
Pasidalinkite galutiniu rezultatu

Kai turėsite puikiai eksportuotą garso failą, turėsite daugybę galimybių, ką su juo daryti. Pradedant jo įkėlimu į skirtingas platformas ir podcast'o kūrimu, siuntimu per pranešimų paslaugą bet kuriam draugui ar šeimos nariui arba naudojant kaip garso takelį kuriant vaizdo įrašą. Todėl čia pateikiamas kai kurių įdomiausių parinkčių, į kurias turite atsižvelgti, kai būsite pasiruošę bendrinti garso failą, sąrašas.
- Jei norite pakeisti kitus nustatymus, iš naujo redaguokite jį kitoje garso redagavimo programoje.
- Pridėkite jį kaip vaizdo įrašą „Final Cut“ arba bet kurioje kitoje vaizdo įrašų redagavimo programoje.
- Įkelkite jį į internetinių transliacijų platformą, pvz., „Anchor“ arba „ivoox“.
- Bendrinkite jį el. paštu arba bet kuria pranešimų siuntimo programa, pvz., „Whatsapp“ ar „Telegram“.
- Įkelkite jį į konkrečius garso socialinius tinklus.