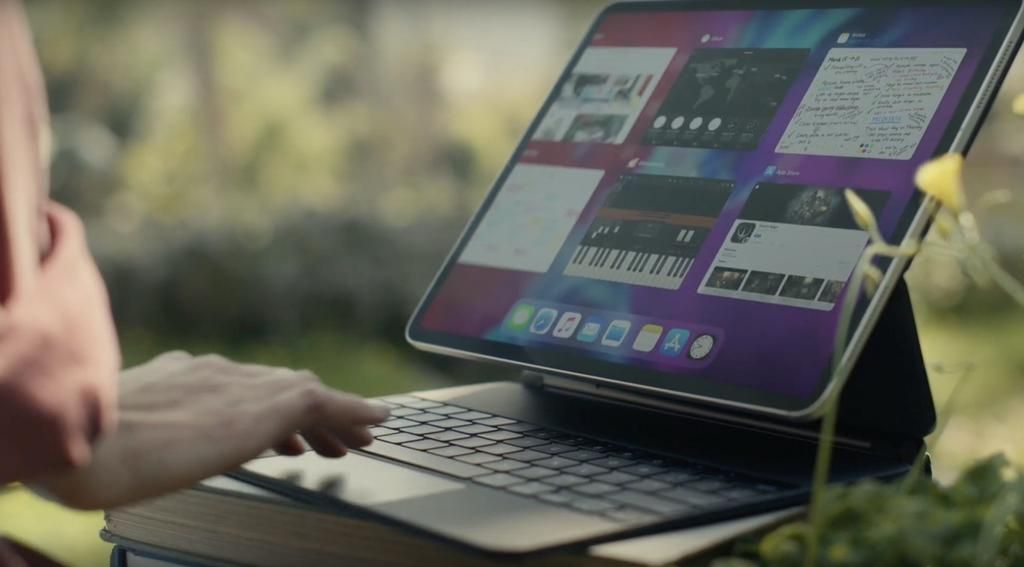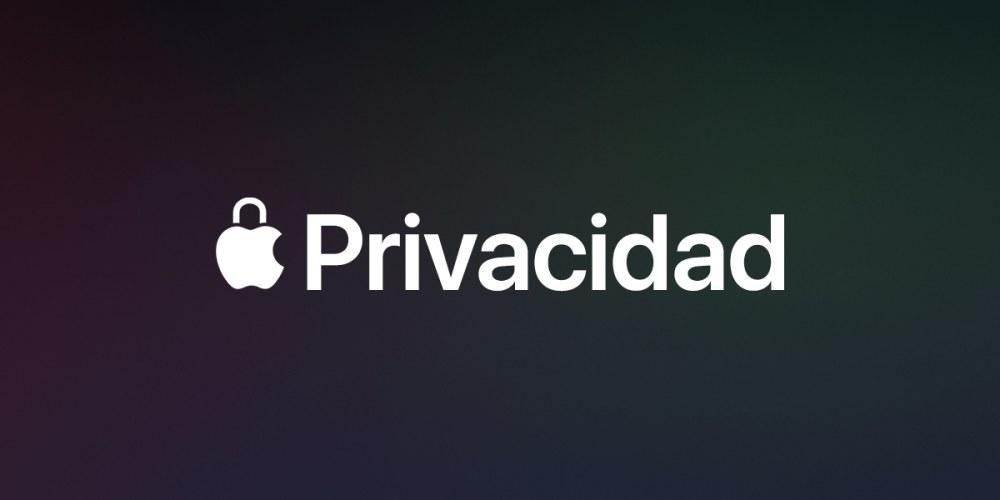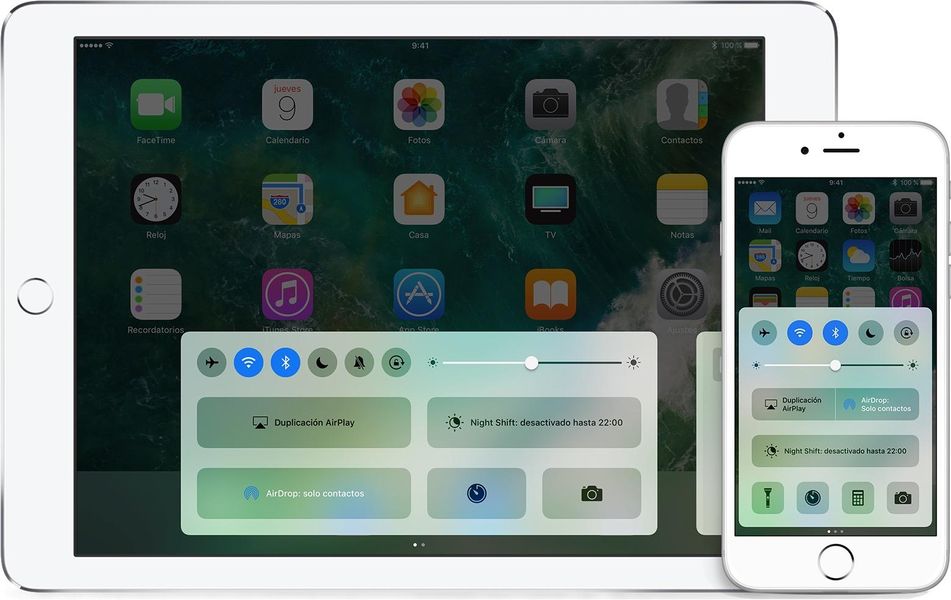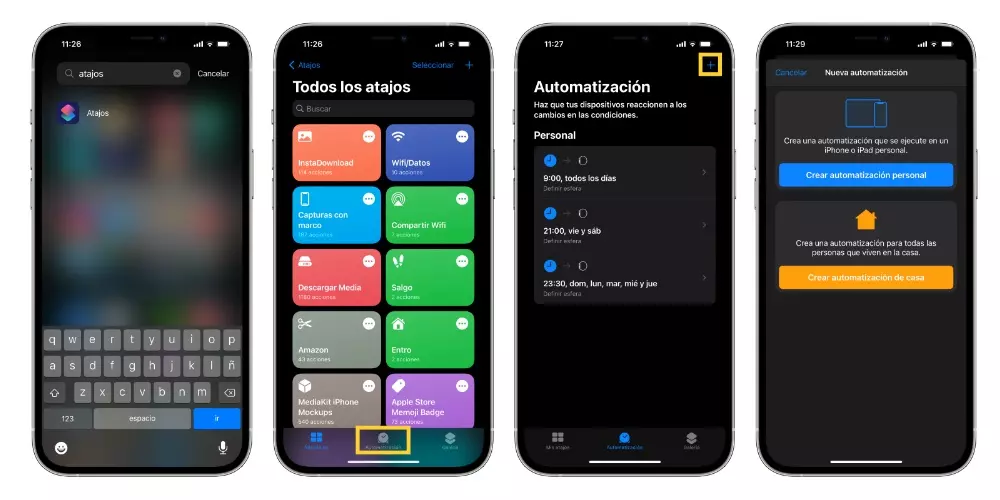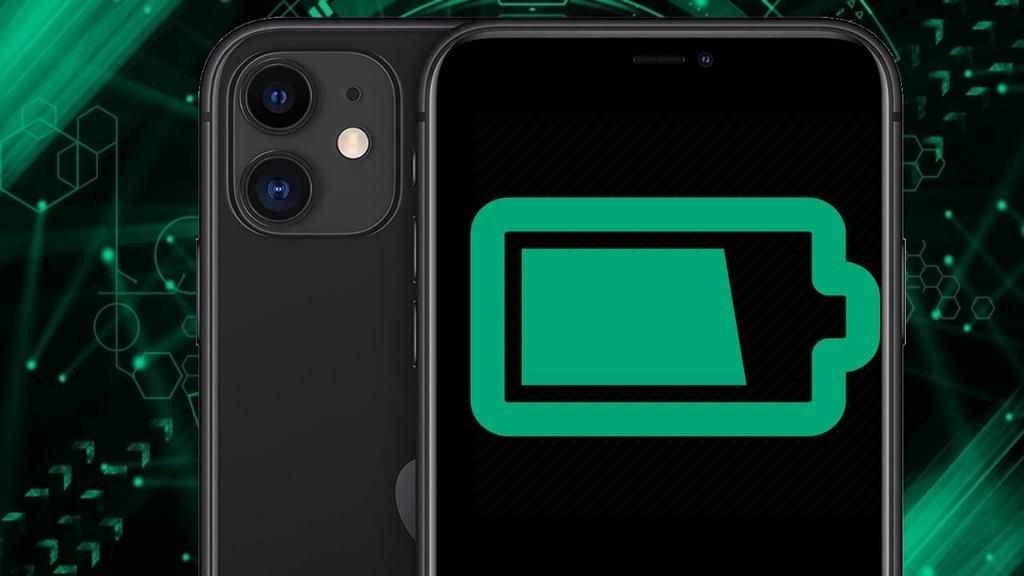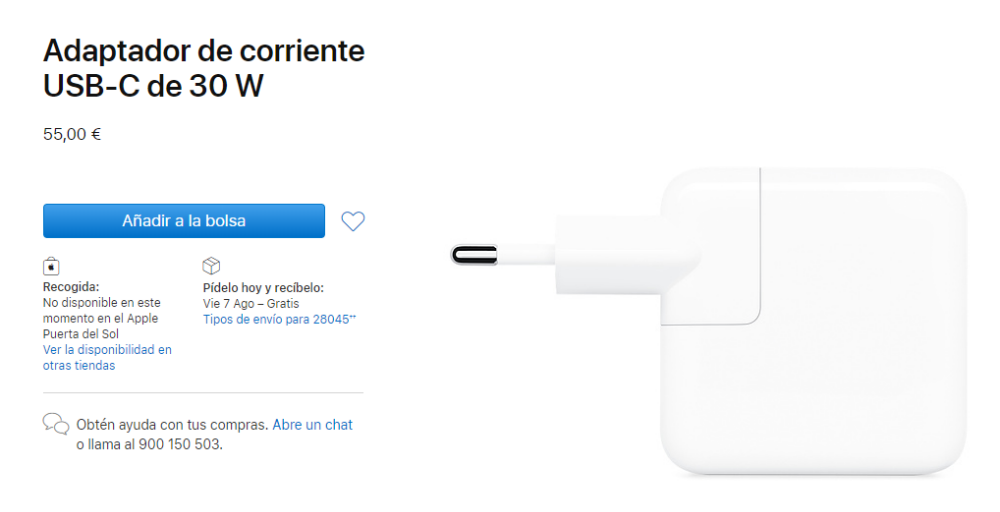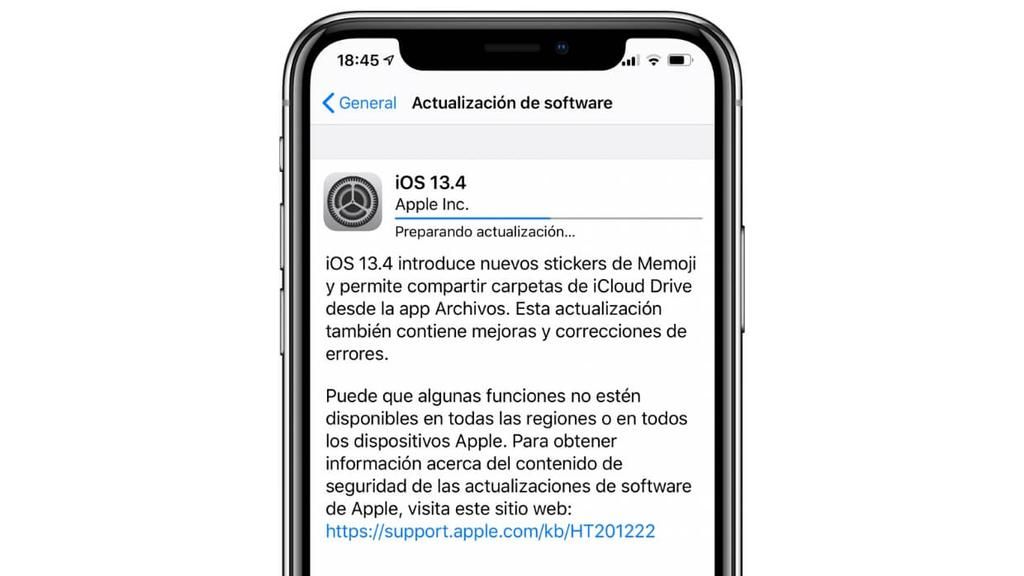Tikrai ne vieną kartą susidūrėte su situacija, kai nežinote, kaip perkelti nuotraukas iš Mac į iPhone. Nesvarbu, ar tai nuotrauka, kurią redagavote, jūsų sukurtas kūrinys, vaizdo įrašai ar vaizdai, atsisiųsti iš interneto. Bet kuriuo iš šių atvejų nuotraukas ir vaizdo įrašus galima perkelti iš kompiuterio į mobilųjį telefoną. Yra keletas būdų, o žemiau parodysime efektyviausius.
Nereikia trečiųjų šalių programų
Kalbant apie failų perkėlimą, patraukliausia visada tai daryti naudojant vietinius metodus, ty be trečiųjų šalių programų. Tokiu būdu viskas lieka operacinėje sistemoje ir jums nereikės atlikti papildomų diegimų, kurie gali būti tikrai erzinantys. Žemiau paaiškiname įvairius šiuo metu egzistuojančius metodus.
Nuotraukos ir vaizdo įrašai iš „Mac“ į „iPhone“ su „AirDrop“.
Tai greičiausias būdas, bet ir tas, kuris orientuotas į paprastesnius pervedimus. Jei norite perkelti daug nuotraukų iš „Mac“ į „iPhone“, ši parinktis bus labai varginanti, jei neturite visų failų tame pačiame aplanke, tačiau tai labai naudinga, kai juos visus turite vienoje vietoje. Norėdami tai padaryti, turite atlikti šiuos veiksmus.

- Atidarykite „iPhone“ valdymo centrą.
- Ilgai paspauskite langelį, kuriame yra jungtys.
- Bakstelėkite AirDrop piktogramą ir pasirinkite Tik kontaktai The Visi.
- „Mac“ kompiuteryje eikite į aplanką, kuriame yra nuotrauka arba nuotraukų rinkinys, kurį norite perkelti, ir pasirinkite jas.

- Dešiniuoju pelės mygtuku spustelėkite nuotraukos failą ir pasirinkite Dalintis.
- Spustelėkite „AirDrop“.

- Spustelėkite jį iPhone su kuo norite pasidalinti nuotrauka.
Kai tai padarysite, pamatysite, kaip nuotrauka arba visos jos akimirksniu pasirodys jūsų iPhone. Jis bus atidarytas automatiškai per „Photos“ programą. Turėsite jas pasiruošę peržiūrėti, kada tik panorėsite, arba bendrinti per savo mobilųjį telefoną.
Sinchronizavimas per iCloud
Vienas iš vadinamosios „Apple“ ekosistemos pranašumų yra tai, kad visi jūsų įrenginiai gali būti sinchronizuojami jums nieko nedarant. Nuotraukos ir vaizdo įrašai, kuriuos saugote „Mac“ kompiuteryje esančioje nuotraukų programoje, gali būti automatiškai rodomi jūsų iPhone, jei įjungtos tam tikros parinktys.
Jumyse iPhone turite eiti į Nustatymai > Nuotraukos ir pažymėkite langelį „iCloud“ nuotraukos. Tokiu būdu nuotraukos ir vaizdo įrašai, kuriuos saugote savo mobiliajame telefone, taip pat bus rodomi Mac jei čia suaktyvinote tas pačias parinktis Sistemos nuostatos > Apple ID > iCloud ir pažymėkite langelį Nuotraukos.
Taip pat turėsite atidaryti nuotraukų programą „Mac“ kompiuteryje ir įrankių juostoje sekti kelią Nuotraukos > Parinktys. Kai ten turite eiti į „iCloud“ skirtuką ir suaktyvinti langelį „iCloud“ nuotraukos.
Tokiu būdu abu kompiuteriai visada bus sinchronizuojami. Kartais gali užtrukti, kol turinys pasirodys viename iš įrenginių, todėl turėsite atidaryti programą, prisijungti prie interneto ir palaukti kelias minutes, kol bus baigtas sinchronizavimas.
„Finder“ naudojimas
Kitas klasikinis metodas, kuris ir toliau veikia šiandien, yra kabelio, jungiančio abu įrenginius, naudojimas. „Mac“ kompiuteriuose su senesnėmis operacinės sistemos versijomis turi būti naudojama „iTunes“ – klasikinė mūsų kompiuterių tvarkyklė, kurią „Apple“ taip pat kuria „Windows“ kompiuteriams. Naujausiose versijose naudojama „Finder“, nors abu nėra labai toli vienas nuo kito, kai kalbama apie nuotraukų perkėlimo procesą. Pradedant nuo „macOS 10.15“, žinomos kaip „Catalina“, sinchronizavimo parinktis su tokiais įrenginiais kaip „iPhone“, „iPod“ ar „iPad“ reikia atlikti naudojant „Finder“.

- Prijunkite iPhone prie Mac per laidą.
- Atidarykite langą Finder ir spustelėkite „iPhone“, esantį kairiajame skydelyje.
- Viršutinėje juostoje spustelėkite Nuotraukos. Jei suaktyvinote „iCloud“ nuotraukas, ši parinktis nebus rodoma, nes abu įrenginiai sinchronizuojami automatiškai.
- pažymėkite langelį Sinchronizuoti nuotraukas su įrenginiu iš ir išskleidžiamajame meniu pasirinkite nuotraukų, kurias norite sinchronizuoti, šaltinį.
- Dabar atlikite vieną iš šių veiksmų:
- Jei šaltiniu pasirinkote programą „Photos“, spustelėkite Visos nuotraukos ir albumai The Pasirinkti albumai kuriame galite pasirinkti, kurios nuotraukos bus perkeltos.
- Jei pasirinkote sinchronizuoti iš aplanko, spustelėkite visi aplankai arba viduje Pasirinkti aplankai.
- Dabar pažymėkite žymimąjį laukelį įtraukti vaizdo įrašus jei taip pat norite, kad jie būtų perkelti. Jei pasirinkote sinchronizavimą iš nuotraukų programos, galite suaktyvinti langelį tik mėgstamiausi kad tik jie būtų perkelti į jūsų iPhone. Taip pat su šia originalia programėle galite pasirinkti datas, kuriomis buvo darytos nuotraukos, kad būtų perkeliamos tik to laikotarpio nuotraukos.
- Spustelėkite Taikyti.
Kai tai bus atlikta, prasidės sinchronizavimas, kuris gali užtrukti kelias minutes, atsižvelgiant į nuotraukų ir vaizdo įrašų, kuriuos perkeliate iš „Mac“ į „iPhone“, apimties ir svorio.
Per iTunes programą
Jei turite „Mac“ su ne dabartine operacinės sistemos versija, „iTunes“ turėsite kaip tvarkyklę tarp „iPhone“, „iPod“ ir „iPad“ su kompiuteriu. Tokiais atvejais procesas yra panašus į atliekamą naudojant „Finder“ naujesnėse versijose.
- Prijunkite iPhone prie Mac per laidą.
- Atsidaro iTunes ir bakstelėkite „iPhone“ piktogramą viršuje.
- Spustelėkite Nuotraukos. Jei suaktyvinote „iCloud“ nuotraukas, ši parinktis nebus rodoma, nes abu įrenginiai sinchronizuojami automatiškai.
- pažymėkite langelį Sinchronizuoti nuotraukas su įrenginiu iš ir išskleidžiamajame meniu pasirinkite nuotraukų, kurias norite sinchronizuoti, šaltinį.
- Dabar atlikite vieną iš šių veiksmų:
- Jei šaltiniu pasirinkote programą „Photos“, spustelėkite Visos nuotraukos ir albumai The Pasirinkti albumai kuriame galite pasirinkti, kurios nuotraukos bus perkeltos.
- Jei pasirinkote sinchronizuoti iš aplanko, spustelėkite visi aplankai arba viduje Pasirinkti aplankai.
- Dabar pažymėkite žymimąjį laukelį įtraukti vaizdo įrašus jei taip pat norite, kad jie būtų perkelti. Jei pasirinkote sinchronizavimą iš nuotraukų programos, galite suaktyvinti langelį tik mėgstamiausi kad tik jie būtų perkelti į jūsų iPhone. Taip pat su šia originalia programėle galite pasirinkti datas, kuriomis buvo darytos nuotraukos, kad būtų perkeliamos tik to laikotarpio nuotraukos.
- Spustelėkite Taikyti.

Procesas gali užtrukti kelias minutes, atsižvelgiant į nuotraukų ir vaizdo įrašų, kuriuos sinchronizuojate tarp „Mac“ ir „iPhone“, dydį ir skaičių. Tai taip pat priklausys nuo jūsų iPhone ryšio tipo. Atminkite, kad „iTunes“ suteikia galimybę atlikti sinchronizavimą per „WiFi“ ryšį, todėl procesas, kaip ir tikėtasi, sulėtėja. Tai taip pat apima fizinio ryšio su pačiu Mac kompiuteriu tipą.
Įdiekite „iCloud“ diską
„Apple“ turi debesies saugyklos paslaugą „iCloud Drive“, kuri yra ne tik jos įrenginiuose, bet ir pasiekiama iš „Android“ arba „Windows“. Tai didelis privalumas, jei norite, kad jūsų nuotraukos ar vaizdo įrašai būtų pasiekiami iš bet kurios operacinės sistemos.
Norėdami įkelti nuotraukas ir vaizdo įrašus iš „Mac“ į „iCloud Drive“, tereikia atidaryti langą Finder ir atidarykite atitinkamą „iCloud Drive“ aplanką. Jūs galite, jei norite sukurti visus norimus aplankus viduje, ir jums tereikia pasirinkite ir vilkite nuotraukas ir vaizdo įrašus iš įprasto aplanko į šį. Jei taip pat norite išlaikyti tuos failus savo „Mac“, tiesiog nukopijuokite ir įklijuokite juos.

Laikas, kurio reikia šio turinio įkėlimui į debesį, gali užtrukti kelias minutes, atsižvelgiant į šių nuotraukų svorį ir jūsų interneto ryšys , kuris turi būti įjungtas. Tada „iPhone“ turėsite juos atsisiųsti anksčiau, kad galėtumėte juos peržiūrėti arba išsaugoti savo nuotraukų programoje. Tai neabejotinai vienas iš patogiausių būdų, kurį rasite, nes taip pat kursite šių failų atsargines kopijas.
Kiti rankiniai metodai
Yra daugybė trečiųjų šalių programas internete, skirtos nuotraukoms ir vaizdo įrašams perkelti iš „Mac“ į „iPhone“, nors yra ir kitų programų, kurios, nors tai nėra pagrindinis jų tikslas, leidžia perkelti nuotraukas. Žemiau pamatysime kai kuriuos.
Pasinaudokite Google disku
Ankstesniuose punktuose kalbėjome apie „iCloud Drive“ kaip rankinį nuotraukų perkėlimo į „Mac“ būdą. Tačiau tai nėra vienintelis debesis, kuriuo galime pasinaudoti šiai užduočiai. Jei turite „Google“ nuotraukos „iPhone“ galite juos turėti dar lengviau savo „Mac“, tačiau „Mountain View“ įmonė taip pat siūlo internetines saugojimo paslaugas, pvz., gerai žinomą Google Vairuoti kuriuos būtų galima panaudoti šiai užduočiai atlikti. Programa gali automatiškai stebėti visus failus, kuriuos turite nuotraukose, ir įkelti juos į patį debesį. Kaip minėjome anksčiau, saugojimo problemų nėra, nes ji yra neribota, nors visada galite nusipirkti papildomos saugyklos vietos, kad galėtumėte labiau suasmeninti.

Jei įdiegiate programą savo iPhone, netgi galite tvarkyti ją programėlėje Failai, todėl išsaugoti nuotraukas iš galerijos šioje programėlėje yra labai paprasta, o vėliau jas pasiekti Mac kompiuteryje yra dar lengviau. „Mac“ atveju taip pat galite rasti specialią programą. Bet kurio žmogaus mintyse gali atrodyti, kad visada turite pasiekti žiniatinklio versiją, tačiau taip pat galite turėti programą, kuri leidžia patogiai pasiekti visą „Google“ diską per „Finder“.
„Dropbox“ ir kituose debesyse
„Dropbox“ taip pat veikia taip pat, kaip ir bet kurios kitos debesies paslaugos. Jame integruota programa, kurią galima atsisiųsti ir į iPhone, ir į Mac. Sinchronizavimas atliekamas automatiškai arba rankiniu būdu, visada prisitaikant prie konkrečių jūsų poreikių. „iPhone“ programa leidžia lengvai atpažinti visas nuotraukas, kurias turite įkelti į asmeninį aplanką, kurį sukūrėte patys. Kai nuotraukos bus įkeltos, galite jas atsisiųsti į savo „Mac“ naudodami tą pačią programą.
Tačiau tai nėra vienintelis būdas. Tiek „Dropbox“, tiek kiti debesys integruoja žiniatinklio versiją, kad būtų galima peržiūrėti failus nepriklausomai nuo naudojamo įrenginio. Bet kuriuo metu galite įkelti failą per „iPhone“ ir atsisiųsti jį į „Mac“ naudodami vilkimo sistemą. Tai neleis jums sinchronizuoti visos galerijos, kuri gali būti didelė problema, atsižvelgiant į turimą saugyklą ar interneto ryšio apribojimą.
Telegrama nesuglaudins jūsų vaizdų
Gerai žinomas momentinių pranešimų tinklas vienas iš privalumų turi galimybę keistis nuotraukomis ir vaizdo įrašais be jokio suspaudimo, dėl kurio jie praranda kokybę. Taip pat turite galimybę susikurti pokalbį su savimi Išsaugotos žinutės ir jei pridėsime šią funkciją prie ankstesnės, turėsime galimybę siųsti savo nuotraukas per šį pokalbį ir vėliau jas išgelbėti „Mac“ kompiuteryje su šia programa.

Galbūt vienas iš kitų variantų yra greitesnis ir patogesnis, tačiau jei jau reguliariai naudojatės „Telegram“, rasite atvejų, kai jį naudoti šiam tikslui bus daug praktiškiau. Tiesa ta, kad tai gali prilygti tam, ką AirDrop daro labai patogiai. Kitos pranešimų siuntimo programos, pvz „WhatsApp“ neturi šios skirtos vietos verčia jus sukurti grupę, kurioje vienintelis narys esate jūs pats. Dėl to „Telegram“ yra geriausia galimybė perkelti bet kokio tipo failus iš „iPhone“ ir „Mac“.
Naudokite WeTransfer
su šia svetaine galite atsiųsti daug nuotraukų ir vaizdo įrašų (iki 2 GB su nemokama versija) iš „Mac“ į „iPhone“. Šioje svetainėje jums reikės tik el. pašto paskyros, kad galėtumėte siųsti nuotraukas ir vaizdo įrašus. Jūs pasirenkate, ką norite siųsti, ir įkeliate jį į WeTranfer. Mechanizmas yra toks pat, kaip įkeliant jį į Diską, galite vilkti tiesiogiai arba ieškoti iš konkretaus aplanko. Kai gausite el. laišką su nuoroda failams atsisiųsti, turėsite savaitę tai padaryti. Atsisiuntę juos į savo iPhone, galite įrašyti juos tiesiai į fotoaparato ritinį.
Taip pat galite naudoti WeTransfer, kad padarytumėte atvirkščiai, tai yra, siųstumėte savo iPhone nuotraukas į Mac. Svetainė leidžia pasirinkti nuotraukas iš iPhone fotoaparato ritinio, o tai yra didelis privalumas šiam nuotraukų mainui.
Naudokite saugojimo įrenginius
Taip pat reikia pridurti, kad atsiranda vis daugiau įrenginių, kuriais galite perkelti nuotraukas iš savo iPhone į Mac. Tai yra rašikliai arba išorinės atminties, kurios turi Lightning išvestį, kad būtų galima prijungti jį prie jūsų iPhone, ir jie taip pat turi USB išvestį, kad galėtumėte per kelias minutes perkelti ją į kompiuterį. Tai labai paprastas ir greitas būdas . Be to, jei nenorite perkrauti kompiuterio daugiau nuotraukų, galite jas saugoti pačiame įrenginyje. Tokiu būdu jūs visada turėsite juos po ranka ir gerai sutvarkysite bet kuriuo metu, kai jums jų prireiks.
Šie įrenginiai jie gali būti skirtingos talpos ir dydžio , priklausomai nuo to, ko jums reikia ir ko ieškote. Taip pat yra įvairių formų, mažesnių, panašių į rašiklį ir didesnių, panašesnių į išorinį kietąjį diską. Tai geras būdas geriau tvarkyti nuotraukas ir vaizdo įrašus. Turėdami du kompiuterio ir iPhone išėjimus, galite tai padaryti ir atvirkščiai, ir perkelti norimas nuotraukas bei vaizdo įrašus iš kompiuterio į iPhone. Didelė pažanga daroma naudojant šio tipo įrenginius ir juos vis dažniau naudoja vartotojai.