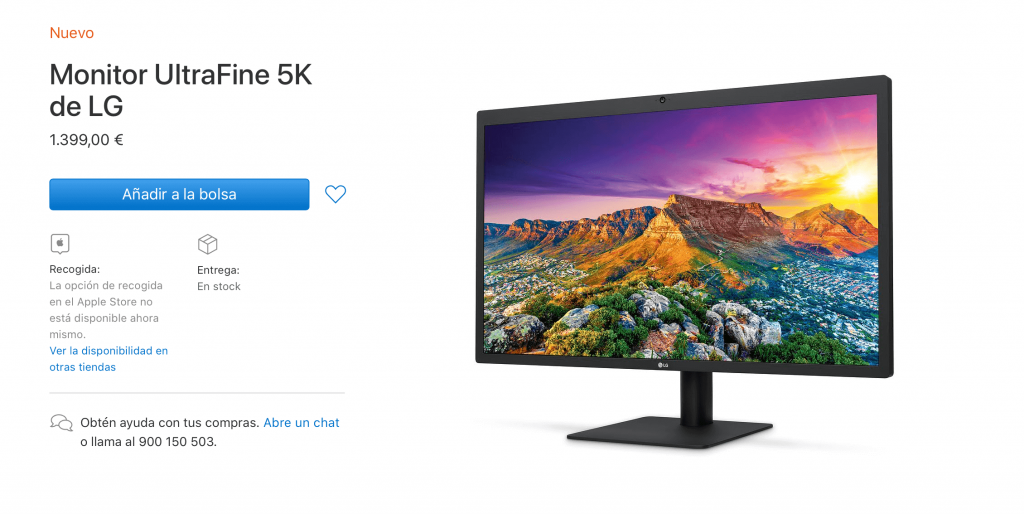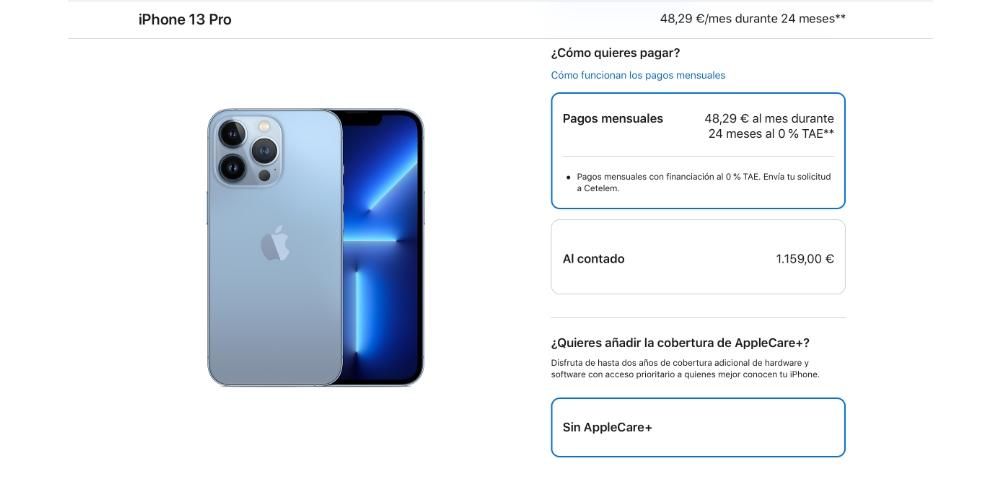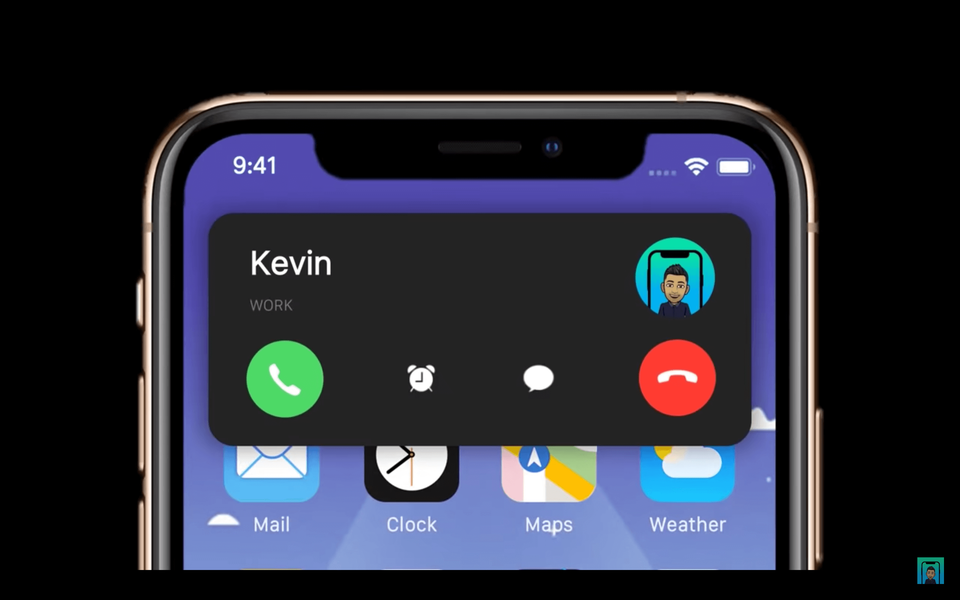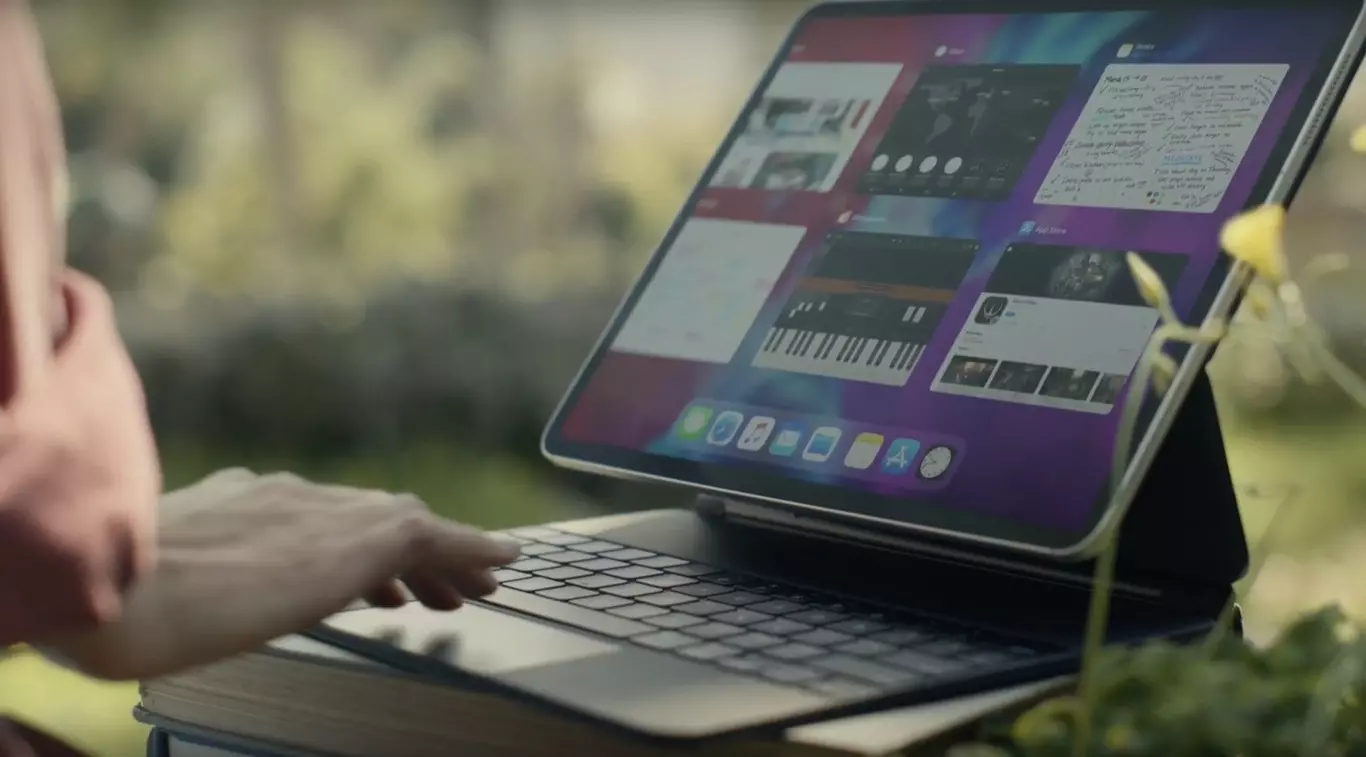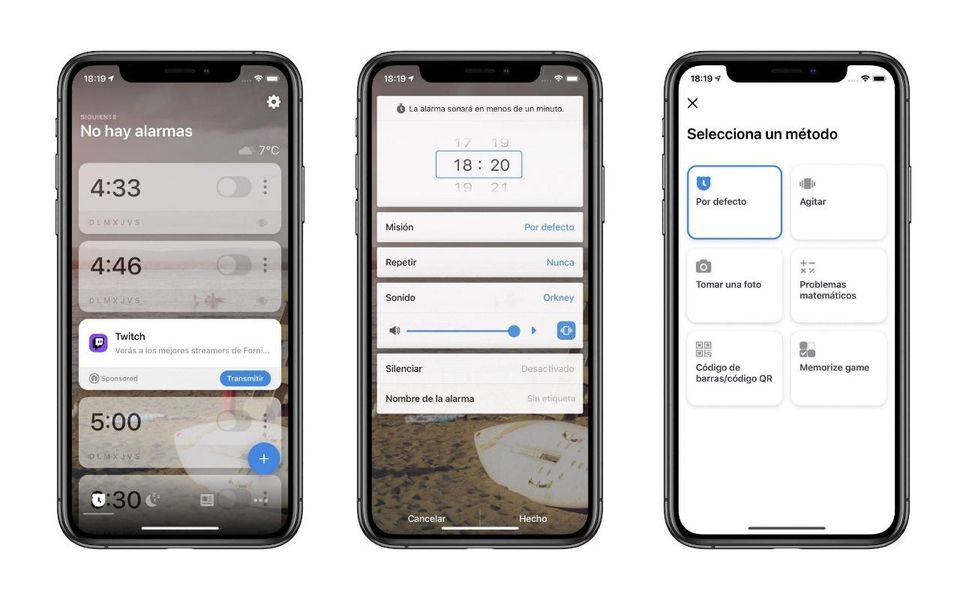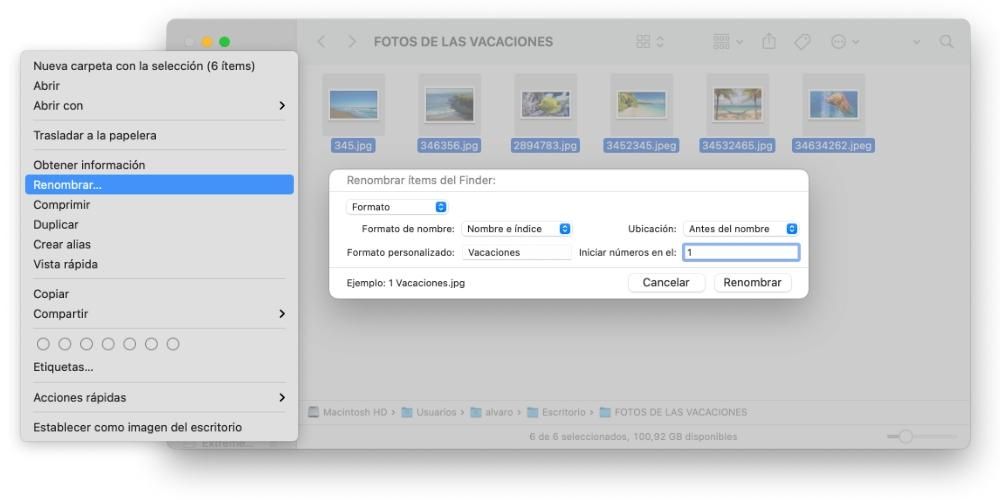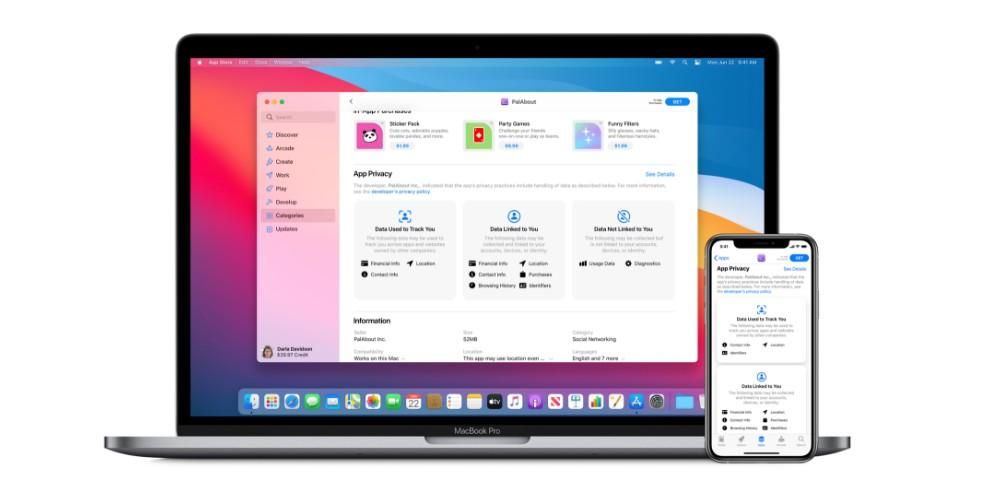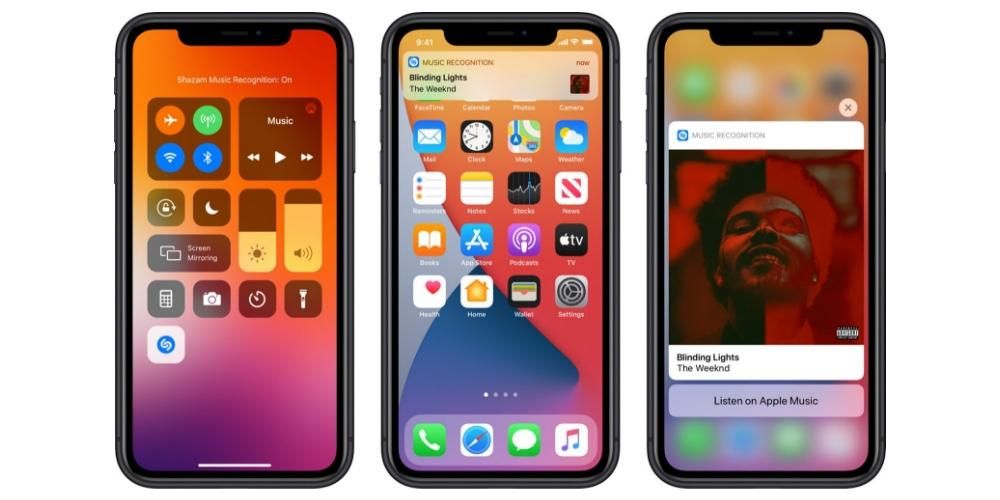Nemokamas Apple iWork rinkinys, panašus į Microsoft Office, siūlo puikius puslapių, numerių ir Keynote įrankius. Tarp svarbiausių dalykų randame galimybę dirbti su bendrais dokumentais . Kur tai yra? Kaip jis sukonfigūruotas? Šiame straipsnyje atsakysime į šiuos ir kitus klausimus apie projektų dalijimąsi per Pages, Numbers ar Keynote.
Kas yra bendri dokumentai?
Taip pat žinomas kaip bendradarbiavimo dokumentai , tai įprasti dokumentai, kuriuos kuriate naudodami vieną iš „Apple“ biuro programų. Skirtumas slypi galimybėje sugebėti dalinkitės jais su kitais žmonėmis , kad būtų galima atlikti pakeitimus realiuoju laiku tarp kelių žmonių ir kad jie būtų atspindėti automatiškai. Jei dažniausiai dirbate profesionaliai arba mokykloje su tokio tipo dokumentais, jums gali būti naudinga juos tvarkyti kartu su kolegomis, kiekvienam eiti savo keliu ir tada viską sujungti į vieną dokumentą.
Tam reikalingi reikalavimai
Norėdami pasiekti šiuos bendrinamus dokumentus bet kurioje „iWork“ programėlėje, turėsite turėti a iPhone, iPad arba Mac . Žinoma, nė vienas iš jų negalioja, jei neatitinka minimalių operacinės sistemos reikalavimų, ieškant šių modelių:

- iPhone SE (1 ir 2 kartos)
- iPhone 6s / 6s Plus
- iPhone 7/7 Plus
- iPhone 8/8 Plus
- iPhone X
- iPhone XS / XS Max
- iPhone XR
- iPhone 11
- iPhone 11 Pro / 11 Pro Max
- iPhone 12/12 mini
- iPhone 12 Pro / 12 Pro Max
- iPad (5, 6, 7 ir 8 kartos)
- iPad mini (4 ir 5 kartos)
- iPad Air (3 ir 4 kartos)
- iPad Pro (visos versijos)
- „MacBook“ (2015 m. ir naujesnės versijos)
- „MacBook Air“ (2012 m. ir naujesnės versijos)
- „MacBook Pro“ (2012 m. ir naujesnės versijos)
- „iMac“ (2012 m. ir naujesnės versijos)
- „iMac Pro“ (2017 m.)
- „Mac mini“ (2012 m. ir naujesnės versijos)
- „Mac Pro“ (2013 m. ir naujesnės versijos)
- Atidarykite dokumentą, kurį norite bendrinti.
- Spustelėkite piktogramą Bendradarbiauti, kuri rodoma viršutinėje įrankių juostoje.
- Pasirinkite failo bendrinimo būdą (Mail, Messages, AirDrop, nuorodos kopijavimas...).
- Jei būsite paraginti, pridėkite asmens ar žmonių, kuriuos norite pridėti, el. pašto adresą arba telefono numerį. Tai turėtų būti numeris arba el. pašto adresas, susietas su jūsų Apple ID.
- Pasirinkite, kas gali pasiekti dokumentą (žmonės, kuriuos pakviečiate, arba bet kas, turintis nuorodą).
- Nustatykite leidimą (skaityti ir rašyti arba tik skaityti).
- Spustelėkite bendrinti.
- Jei pasirinkote Kopijuoti nuorodą, ji bus paruošta bendrinti iškarpinėje.
- Atidarykite dokumentą, kurį ketinate bendrinti.
- Spustelėkite mygtuką Bendradarbiauti (jis rodomas viršutiniame dešiniajame kampe su asmens piktograma, pažymėta „+“).
- Bakstelėkite Bendrinimo parinktys.
- Nustatykite, kam norite turėti prieigą (žmones, kuriuos pakviečiate, arba visus, kurie turi nuorodą).
- Pasirinkite leidimą, kurį norite suteikti (kad galėtumėte atlikti pakeitimus arba tiesiog skaityti).
- Bakstelėkite Atgal.
- Pasirinkite priemones, kuriomis norite siųsti kvietimą (pranešimai, paštas, nuorodos kopijavimas, trečiųjų šalių programėlės...).
- Jei būsite paraginti, pridėkite asmens (-ių), su kuriuo (-iais) norite bendrinti dokumentą, telefono numerį arba el. pašto adresą, jei jis susietas su jų Apple ID.
- Jei pasirinkote Kopijuoti nuorodą, nuorodą į dokumentą iškarpinėje jau turėsite kaip kvietimą bendradarbiauti.
- Atidarykite „iCloud“ svetainę ir prisijunkite naudodami „Apple ID“ ir slaptažodį.
- Jei ketinate sukurti dokumentą, spustelėkite Puslapiai, Keynote arba Numbers, kad jį sukurtumėte. Jei jis jau sukurtas ir yra „iCloud Drive“, įveskite šią dalį, suraskite aplanką ir atidarykite dokumentą.
- Dokumento viršuje palieskite Bendradarbiauti.
- Pasirinkite dokumento bendrinimo būdą (Žinutės, paštas, nuorodos kopijavimas...).
- Pridėkite el. pašto adresą arba telefono numerį žmonių, su kuriais norite bendrinti (jei paprašys). Atminkite, kad ši informacija turi būti tokia pati kaip kitų žmonių naudojamas Apple ID.
- Pasirinkite, ar visi, turintys nuorodą, turėtų prieigą prie dokumento, ar tik žmonės, su kuriais juo bendrinate.
- Pasirinkite skaitymo ir rašymo leidimus.
- Bakstelėkite Bendrinti.
- Jei pasirinkote kopijuoti nuorodą, tai jau bus jūsų mainų srityje.
Bendrinami dokumentai be interneto ryšio
Reikia pasakyti, kad norint atlikti pakeitimus ir juos atspindėti, taip pat matyti likusių žmonių padarytas modifikacijas, reikės interneto ryšio. Nesvarbu, ar tai bus per „Wi-Fi“, ar per mobiliuosius duomenis, jei tai leis pasiekti dokumentus. Žinoma, su jais taip pat galima dirbti, kai nesate prisijungę, nepaisant to, kad niekas nemato pokyčių. Dokumente bus saugomi jūsų atlikti pakeitimai 30 dienų, kad būtų galima įkelti juos į „iCloud“, kai turėsite ryšį, ir parodyti kitiems dalyviams, tačiau jis bus ištrintas, jei per tą laiką įrenginyje neužmezgėte interneto ryšio. .

Kaip įtraukti žmones į dokumentą
Galite pridėti kitą asmenį prie puslapių, numerių ar „Keynote“ dokumento tiesiog įvesdami per pateiktą nuorodą. Dabar, jei norite jį bendrinti ir valdyti visus leidimus kaip administratorius, turite atlikti toliau nurodytus veiksmus, atsižvelgdami į įrenginį, kurį naudojate.
Bendrinkite jį iš „Mac“.
Pirmiausia turite prisijungti naudodami „Apple ID“ savo „Mac“ kompiuteryje ir įgalinti „iCloud Drive“ „Pages“, „Numbers“ ir „Keynote“ (tai galite patikrinti Sistemos nuostatos > Apple ID > iCloud). Atlikę šį patikrinimą, turite atlikti šiuos veiksmus:

Per iPhone ar iPad
Kaip ir „Mac“, labai svarbu, kad įrenginyje būtumėte prisijungę naudodami „Apple ID“ ir įjungtumėte puslapių, numerių ir (arba) „Keynote“ sinchronizavimą. Tai galima patikrinti nustatymuose > jūsų vardas > „iCloud“. Tada, norėdami pridėti žmonių prie dokumento, turite atlikti šiuos veiksmus:

Iš kitų įrenginių su „iCloud web“.
Nors šis metodas skirtas dalytis dokumentais iš Windows ar Android įrenginių, tiesa ta, kad tai galima padaryti ir per Apple įrangą, tokią kaip minėta, nors galų gale patogiau naudoti minėtus būdus. Norėdami įvykdyti šį kvietimą per „iCloud“ svetainę, turite atlikti šiuos veiksmus:

Pakeiskite skaitymo ir rašymo leidimus
Kai įtraukėte daugiau žmonių, jau nustatėte leidimus, bet jei norite juos pakeisti arba tiesiog patikrinti, ar nepamiršote, galite tai padaryti. Norėdami tai padaryti, turėsite atlikti tuos pačius veiksmus, kuriuos nurodėme norėdami pridėti žmonių, ir pasieksite tašką, kuriame spustelėsite mygtuką Bendradarbiauti. Tada atsidarys skirtukas su dokumente esančiais žmonėmis ir galėsite nustatyti kiekvieno iš jų leidimus. Tokiu būdu dokumente gali būti keli nariai, nereikalaujant, kad visi jie turėtų vienodus leidimus.

Pridėkite slaptažodžius, kad galėtumėte įvesti
Vienas iš būdų apsaugoti dokumentus yra apsaugoti juos slaptažodžiu, tačiau tam turite įspėti kitus dalyvius ir pasakyti, koks yra slaptažodis, jei norite, kad jie toliau dalyvautų. Norėdami tai padaryti, atlikite šiuos veiksmus, atsižvelgiant į įrenginį, kurį naudojate:

Dėl pakeisti arba pašalinti slaptažodį vėliau pakaks eiti tuo pačiu maršrutu kaip ir jį įkurti.
Išspręstos abejonės dėl tokio tipo failų
Kai žinosite, kaip dalytis tokio tipo dokumentais, laikas išspręsti kai kurias abejones, kurios jums gali kilti dėl to: