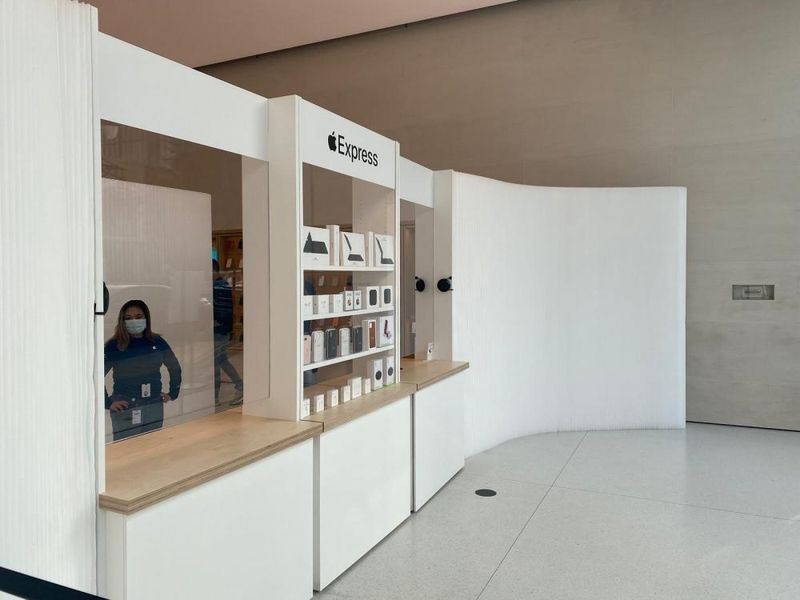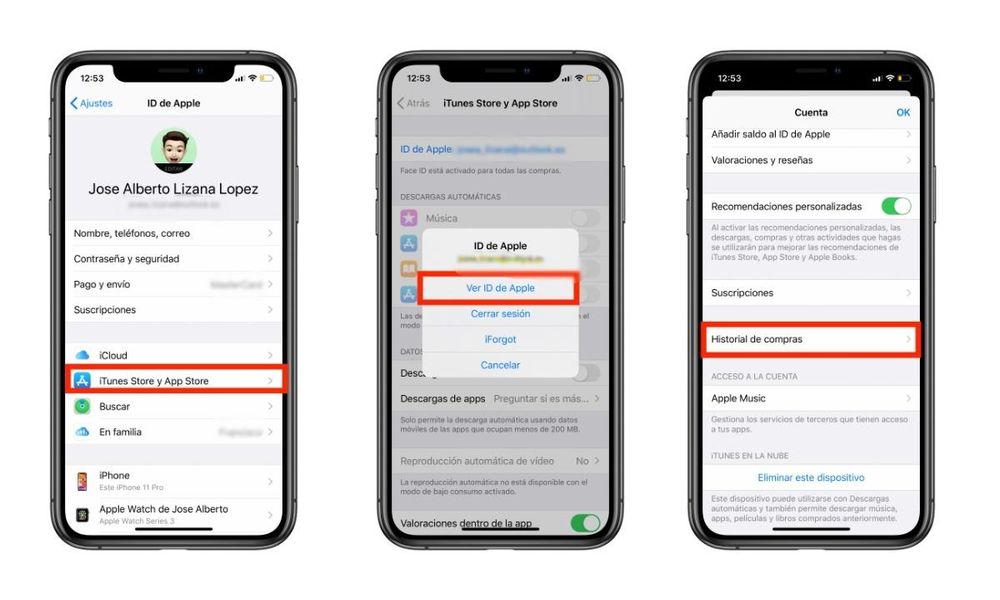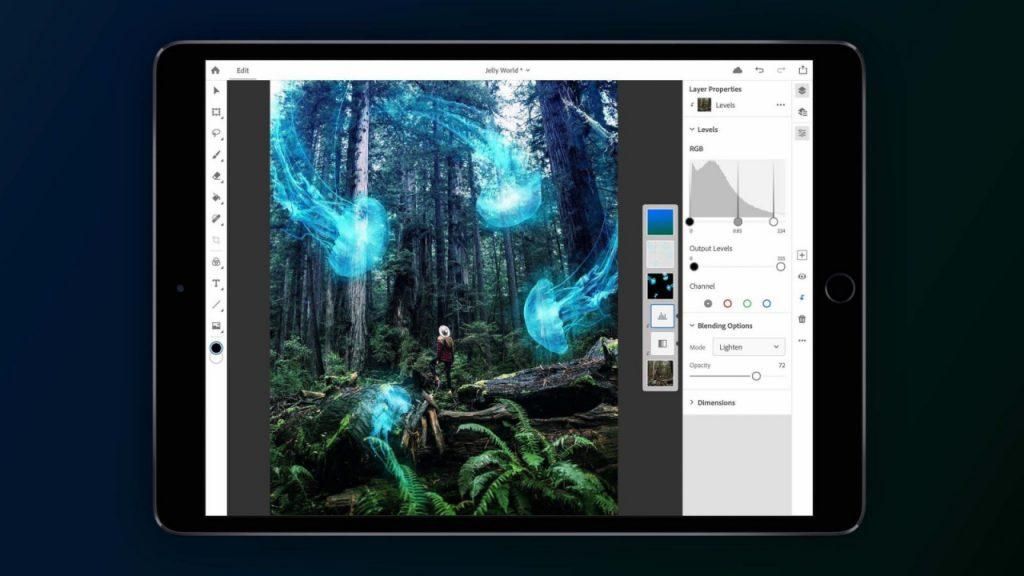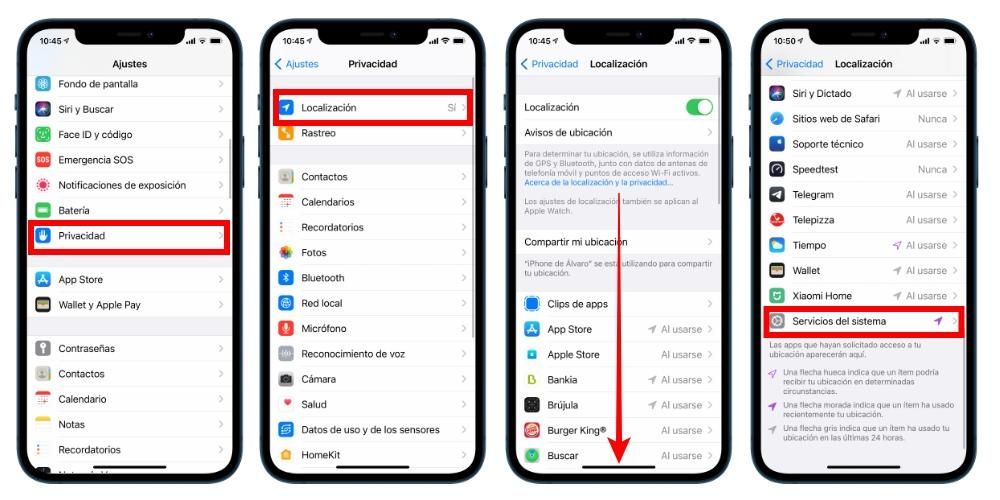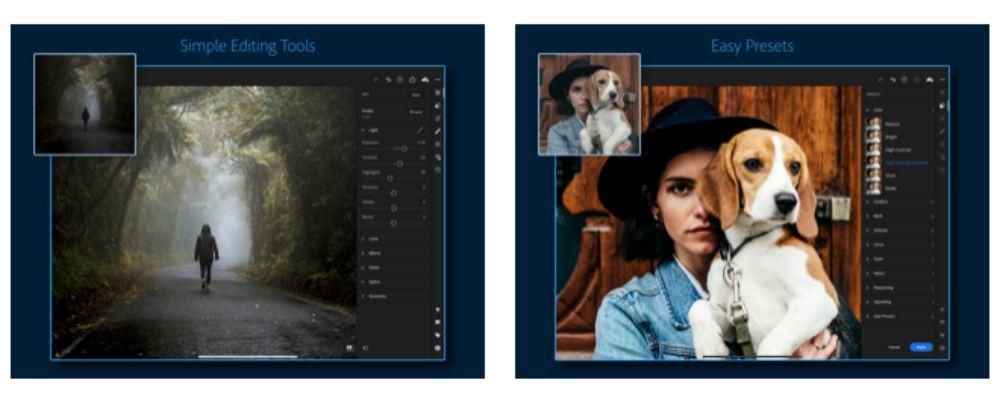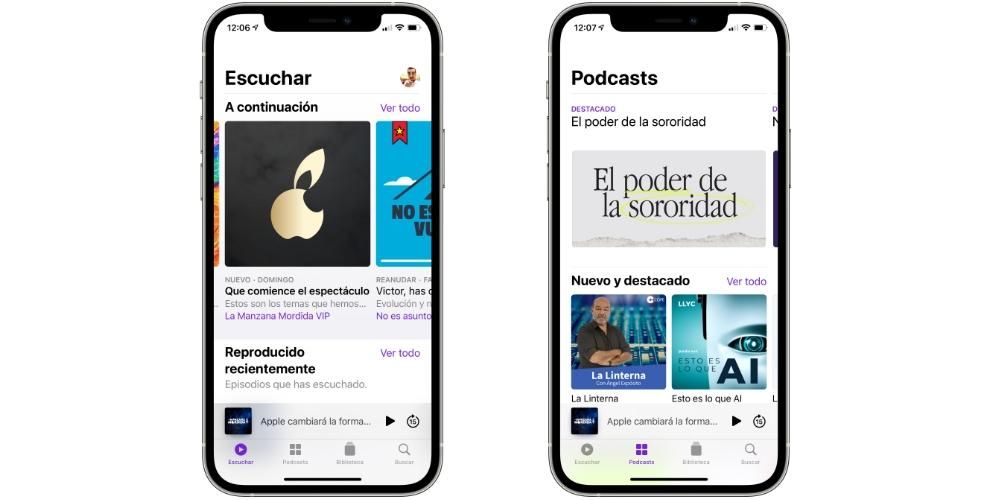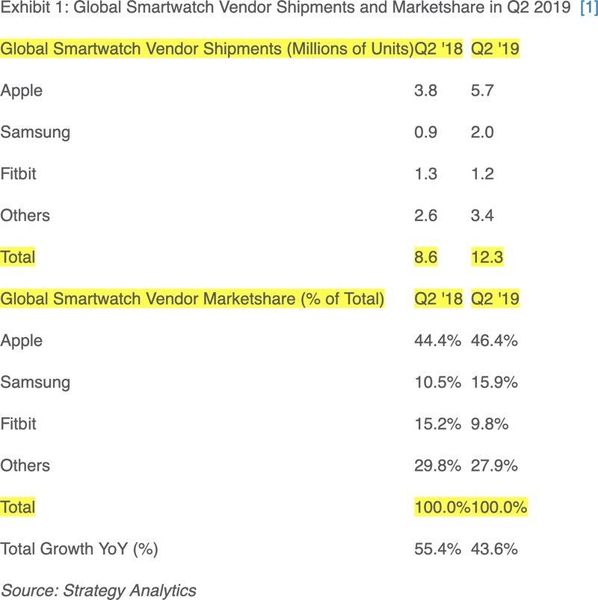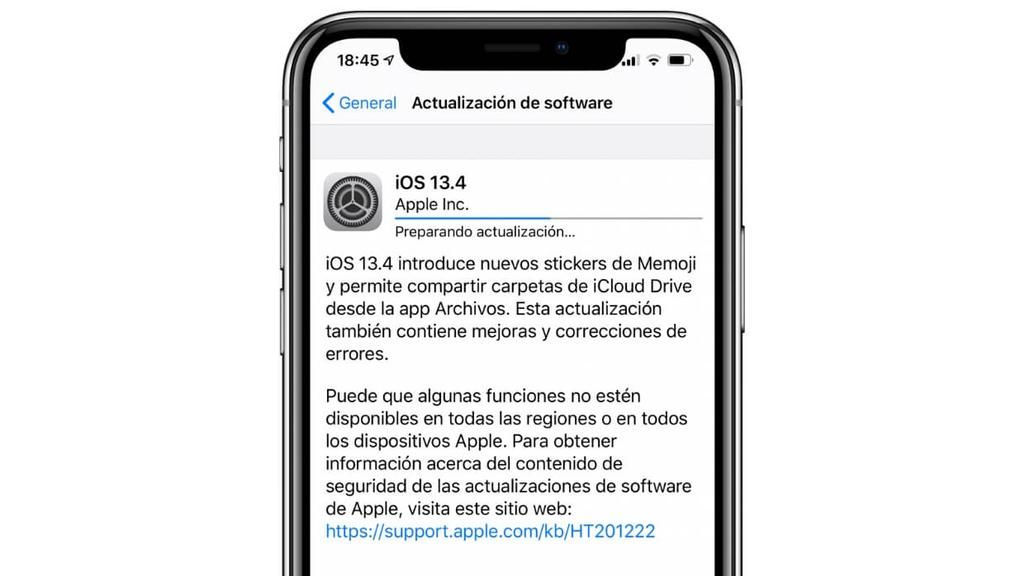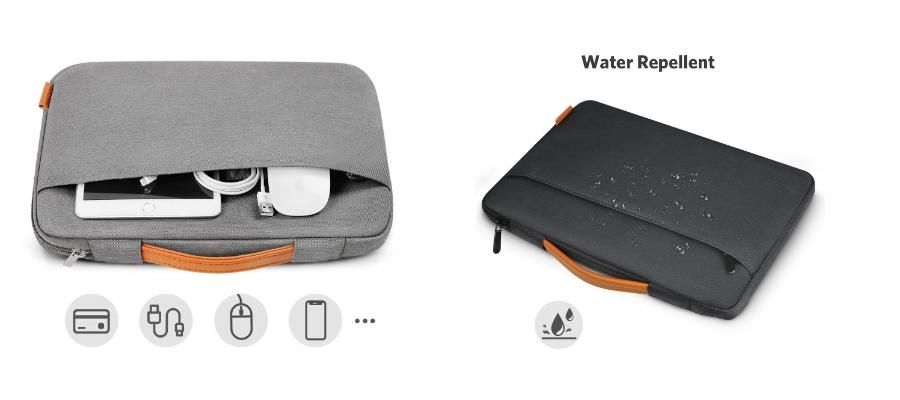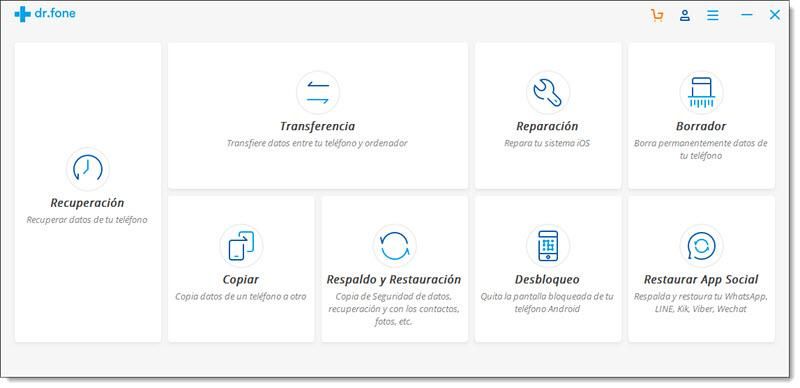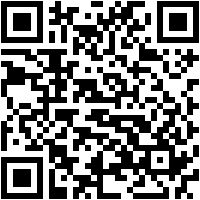Žinoma, jei norite pradėti redaguoti vaizdo įrašus naudodami „Apple“ įrenginį, tai padarysite naudodami nemokamą redagavimo programą, kuri yra „iMovie“. Tačiau, nepaisant to, kad tai labai paprasta naudoti ir intuityvi programa, iš pradžių gali nežinoti, kaip su ja praktiškai nieko padaryti. Dėl šios priežasties šiame įraše norime papasakoti apie visas parinktis, kurias turite turėti, kad galėtumėte eksportuoti savo vaizdo įrašus ir, svarbiausia, ką turite padaryti, kad juos eksportuotumėte ir galėtumėte juos parodyti visiems.
Kokias eksportavimo parinktis turi „iMovie“?
Kaip jau minėjome anksčiau, „iMovie“ yra nemokama redagavimo programa, kurią „Apple“ siūlo visiems vartotojams, perkantiems įrenginį iš bendrovės. tu tiesiog privalai eikite į „App Store“, Ieškok to Y atsisiųskite jį . Tiesą sakant, mes galime jį klasifikuoti kaip Final Cut Pro mažasis brolis , kuri yra „Apple“ vaizdo įrašų redagavimo programa profesionalams. Dėl šios priežasties, būdama programa, skirta visiems tiems vartotojams, kurie pradeda redaguoti vaizdo įrašus, akivaizdu, kad ji neturi visų eksporto galimybių, kurias turi jos vyresnysis brolis Final Cut Pro. Nepaisant to, „iMovie“ yra vienas geriausių įrankių. Galite naudoti norėdami sužinoti, kaip redaguoti vaizdo įrašus, atsižvelgiant į jų universalumą ir tai, kaip lengva atlikti visus redagavimo srautus.

Jei, nors iMovie turi mažiau galimybių eksportuoti vaizdo įrašą, vis tiek yra įvairių alternatyvų, kurias vartotojas gali pasirinkti, kad baigę redaguoti galėsite eksportuoti savo audiovizualinį kūrinį ir, svarbiausia, turėti galimybę parodyk visiems, ką sugebėjai. Norėdami tai padaryti, toliau kalbėsime apie įvairius būdus, kuriais galite naudotis, kai reikia eksportuoti vaizdo įrašą į „iMovie“.
El. paštas
Pirmoji galimybė, kurią „Apple“ siūlo eksportuoti vaizdo įrašą, yra el. paštu, tai yra, ji leidžia jums tai padaryti tiesiogiai siųsti vaizdo failą bet kam per pašto programą . Tokiu būdu, jei planavote vaizdo įrašu bendrinti su kuo nors el. paštu, naudodami „iMovie“ galite praleisti žingsnį ir išsiųsti juos tiesiogiai.

Jei akivaizdu, kad turite keletą parametrų, kuriuos turite pakoreguoti pagal savo pomėgius, kai jį eksportuojate. Pirmasis iš jų yra apibūdinimas , tai yra, parašykite kelias trumpas eilutes, kurios gali pasakyti, apie ką yra ką tik redaguotas vaizdo įrašas. Taip pat turite galimybę pristatyti skirtingus etiketės , o svarbiausia – pasirinkti rezoliuciją su kuriuo norite eksportuoti savo vaizdo įrašą, šiuo atveju turite toliau nurodytus dalykus.
- Spustelėkite mygtuką Dalintis viršutinėje dešinėje ekrano dalyje.

- Spustelėkite Sekant .

- spustelėkite Sutaupyti .
- spustelėkite padaryta , esantis viršutiniame kairiajame ekrano kampe.

- Spustelėkite mygtuką Dalintis .

„YouTube“ ir „Facebook“.
Pereikime prie antrosios parinkties, kad pavadinime būtų galima perskaityti vaizdo įrašo eksportavimą ir bendrinimą per „YouTube“ ir (arba) „Facebook“. Žinoma, skaitydami tai pagalvojote, kad pasirinkę šią parinktį galite apsisaugoti nuo žingsnio, kai nereikės rankiniu būdu įkelti vaizdo įrašo į šiuos socialinius tinklus, bet ne, iš tikrųjų „iMovie“ daro su šia eksportavimo parinktimi. eksportuokite vaizdo įrašą jūsų nuomone tinkamiausiu formatu vėliau pasidalinti. Tačiau visas vaizdo įrašo įkėlimo į „YouTube“ ir „Facebook“ procesas turės būti atliekamas rankiniu būdu.

Tokiu atveju, pasirinkę šią parinktį, turite atsižvelgti į tai, kad formatu, kuriuo bus generuojamas jūsų vaizdo įrašas, bus .mov, kurį Apple laiko optimaliausiu įkeldama jį į YouTube ar Facebook. Taip pat, kaip atsitiko eksportuojant vaizdo įrašą naudodami parinktį El. paštas, šiuo atveju taip pat turite keletą galimų parinkčių. Pirmasis yra apibūdinimas vaizdo įrašo, antrasis yra etiketės , o trečiasis ir paskutinis yra Formatas iš vaizdo įrašą , kad kuo jis didesnis, tuo didesnis bus ir failo svoris. Parinktys yra tokios.
dabartinis kadras
Kita parinktis, kurią galite rasti, kai norite eksportuoti vaizdo įrašą į „iMovie“, yra parinktis Dabartinis kadras. Šis variantas tikrai nesuteiks jums galimybės eksportuoti vaizdo įrašo tačiau, jei galite eksportuoti vaizdą .jpg formatu'display:inline-block; plotis:100%;'> 
eksporto failą
Pagaliau atvykstame į dažniausiai naudojamas variantas visų pirma, kuris leis jums eksportuoti vaizdo failą .mp4 formatu, kuris leidžia tiksliau sukonfigūruoti failą, kuris bus generuojamas vėliau dėl skirtingų parinkčių. kurią jis padeda vartotojui ant stalo.

Visų pirma, ką jūs turite padaryti, tai užpildyti apibūdinimas vaizdo įrašo ir etiketės to paties. Po to galite pasirinkti Formatas , šiuo atveju turite dvi parinktis: eksportuoti vaizdo įrašą kaip vaizdo ir garso įrašą arba tik kaip garsą. Priklausomai nuo to, kurį pasirinksite, turėsite įvairių variantų. Jei pasirinksite eksportuoti vaizdo įrašą kaip vaizdo ir garso įrašą, taip pat turėsite pasirinkti iš skirtingų galimų raiškų, kurios yra tokios.
Kita vertus, jei pasirinksite tik garso parinktis , vėliau turėsite pasirinkti tik failo, kurį ketinate generuoti, formatą. Šiuo atveju parinktys yra šios.
Grįžtame prie parinkties eksportuoti failą vaizdo ir garso formatu, be to, pasirenkate raišką, su kuria norite jį eksportuoti, taip pat turite pasirinkti vaizdo kokybę , ir kaip norite, kad suspaudimas būtų atliktas greičiau ar kokybiškiau. Kalbant apie vaizdo įrašo kokybę, galite pasirinkti iš šių parinkčių.
Tai yra formatai, kuriais galite eksportuoti vaizdo įrašą
Kaip jau galėjote patikrinti anksčiau, pasirenkant formatą, kuriuo ketinate eksportuoti vaizdo įrašą naudodami šią programą, nėra didelės įvairovės. Akivaizdu, kad taip yra todėl, kad „iMovie“ sukurta naudotojams, kuriems iš tikrųjų nereikia turėti daug galimybių eksportuoti vaizdo įrašą. Tačiau toliau paaiškinsime, kokios yra skirtingos parinktys, kurias galite naudoti norėdami eksportuoti vaizdo įrašą per „iMovie“.
Naudodami iMovie galėsite eksportuoti tik savo vaizdo įrašą du skirtingi formatai , tačiau daugumai vartotojų to daugiau nei pakanka, nes tai yra du universalūs formatai, tokie kaip .mov ir .mp4. Jas tikrai dažniausiai naudoja didžioji dauguma vartotojų, kurie nori sukurti vaizdo įrašą savo socialiniams tinklams ar net verslui ar įmonei.
.MOV
Toks formatas tikrai buvo atliko pati Cupertino kompanija kad vėliau galėtų naudoti kitos pačios Apple programos, kaip šiuo atveju, iMovie arba pvz. Galutinis Iškirpti Pro . Tai taip pat tapo labai populiariu vaizdo įrašų redagavimo formatu, nes suteikia galimybę lengvai atskirti takelius, o tai leidžia atlikti daug paprastesnį ir efektyvesnį redagavimo procesą visiems kūrėjams.
.MP4
Be jokios abejonės yra vienas populiariausių formatų visame pasaulyje , tiek, kad juo dažniausiai naudojasi net pati „Apple“ ir kitos mobiliųjų telefonų kompanijos. Jį taip pat galima rasti pavadinimu . MPEG-4 . Pagrindinis jo teikiamas pranašumas yra tai, kad galite saugoti tiek vaizdo, tiek garso dalis, taip pat nejudančius vaizdus ir subtitrus, tai yra, saugoma daug informacijos, sinchronizuotos viena su kita.
Veiksmai, kuriuos reikia atlikti norint eksportuoti vaizdo įrašą į „iMovie“.
Kaip minėjome šio įrašo pradžioje, „iMovie“ yra programa, kuri galima ne tik „Mac“, bet ir visiškai pasiekiama iš „iPhone“ ir „iPad“. Todėl toliau norime jums pasakyti, kokius veiksmus turite atlikti norėdami eksportuoti vaizdo įrašą naudodami „iMovie“ šiuose trijuose skirtinguose įrenginiuose.
Štai kaip lengva tai padaryti naudojant „Mac“.
„Apple“ visada viską labai palengvina vartotojui, ir, žinoma, programinėje įrangoje, kuri skirta pradedantiesiems, tuo labiau, nes eksportuoti vaizdo įrašą su „iMovie“ yra tikrai paprasta ir intuityvu, iš tikrųjų galėsite tai patikrinti patys, jei atlikite toliau nurodytus veiksmus.

Atlikite tai naudodami „iPhone“ ar „iPad“.
Jei jums buvo lengva eksportuoti vaizdo įrašą naudodami „iMovie“, skirtą „Mac“, toliau pamatysite, kad tą patį procesą atlikti „iPhone“ ar „iPad“ yra dar greitesnis ir intuityvesnis. Atlikę vos kelis nedidelius veiksmus, vaizdo įrašas bus paruoštas „iPhone“ ar „iPad“ ritėje, kad galėtumėte jį bendrinti. Veiksmai, apie kuriuos kalbame, yra šie.