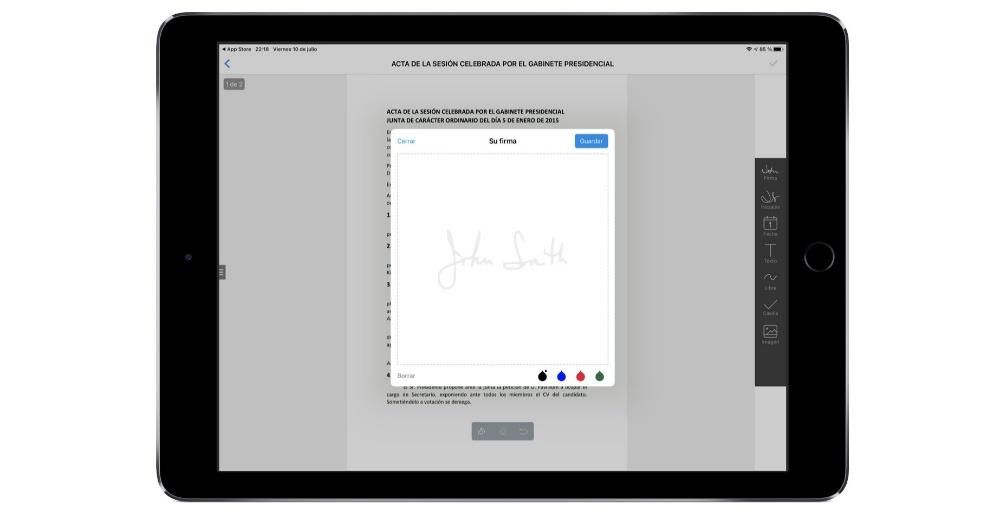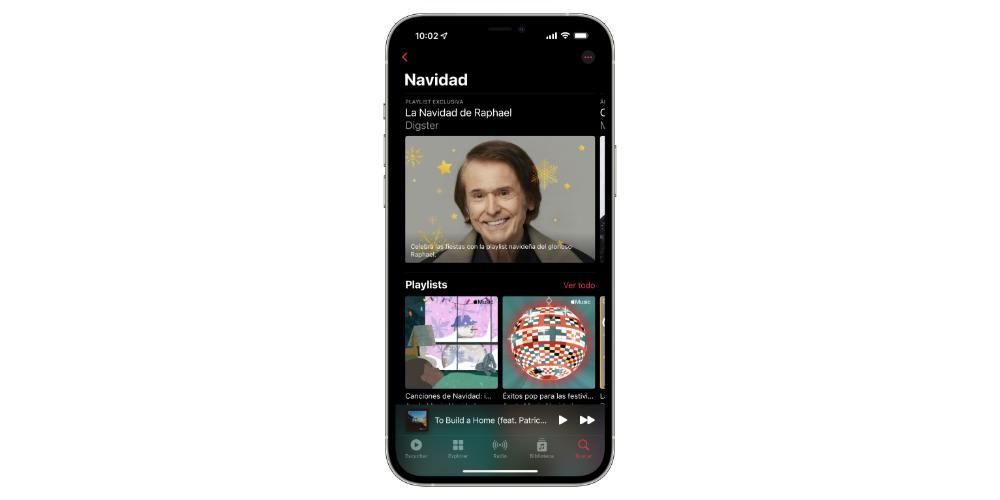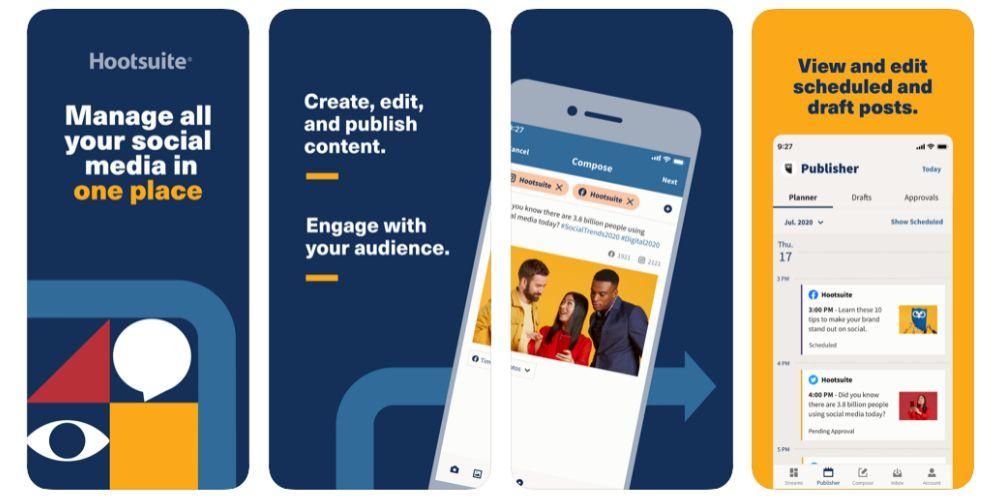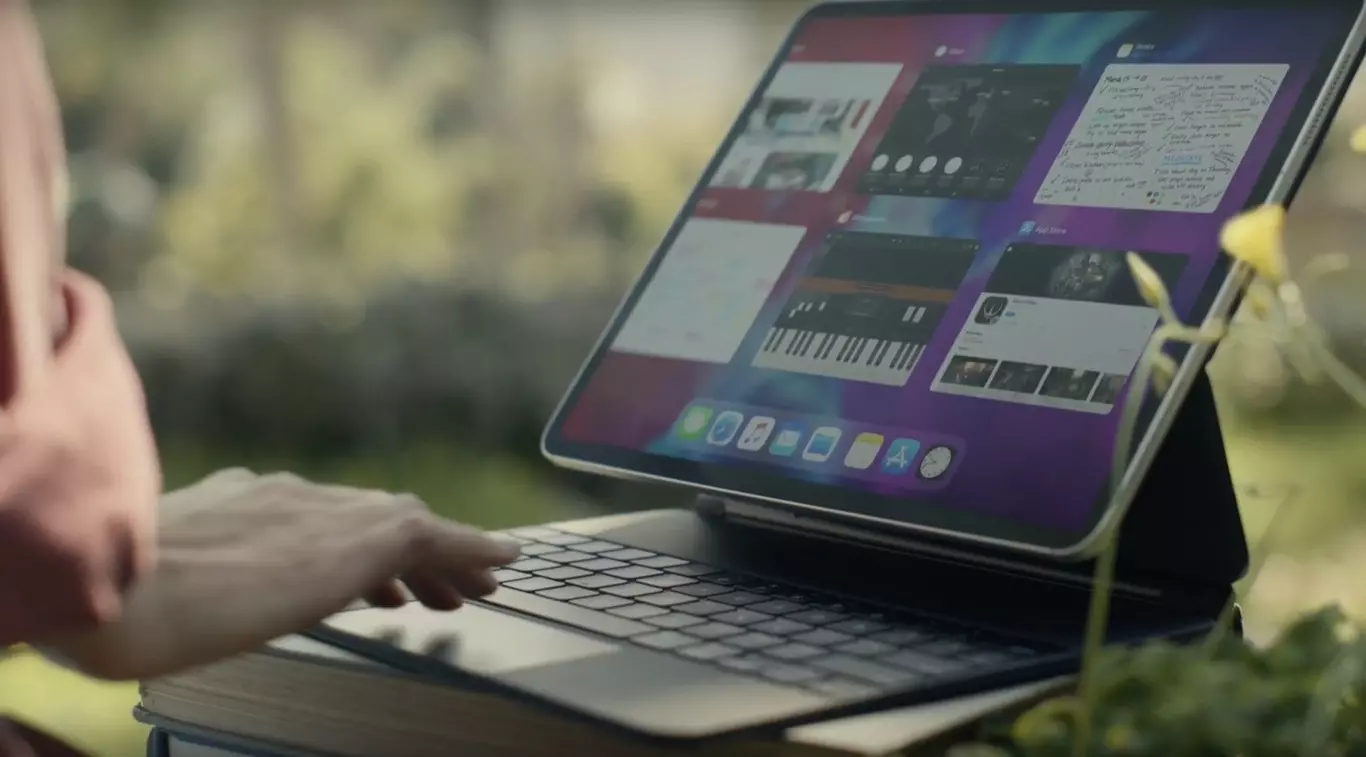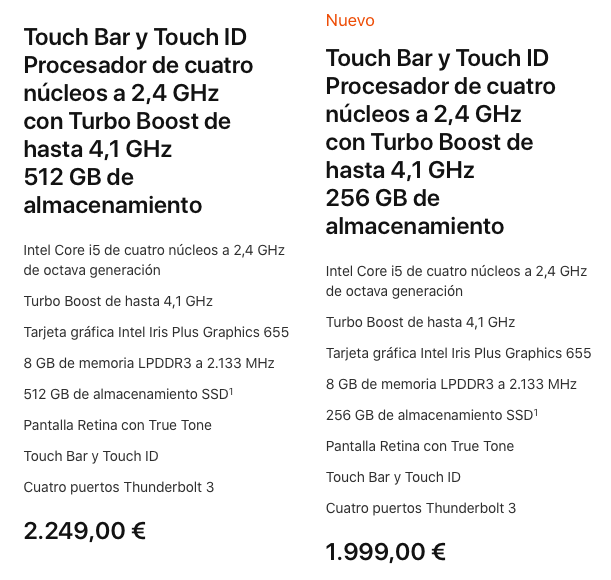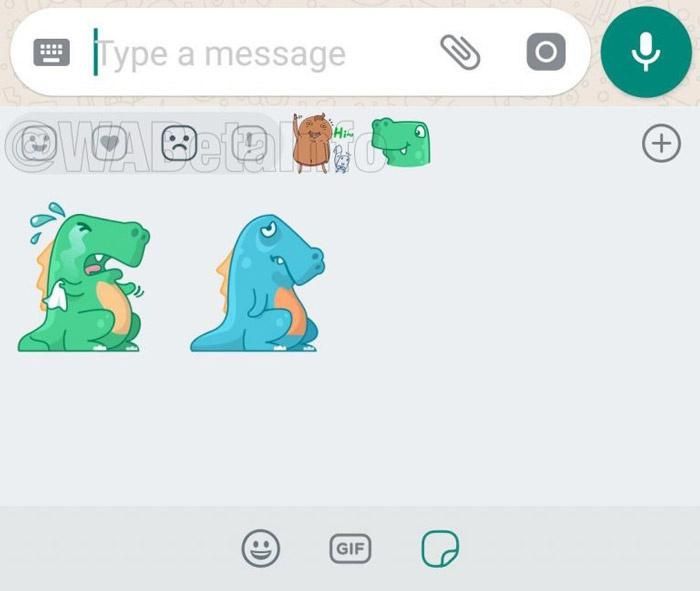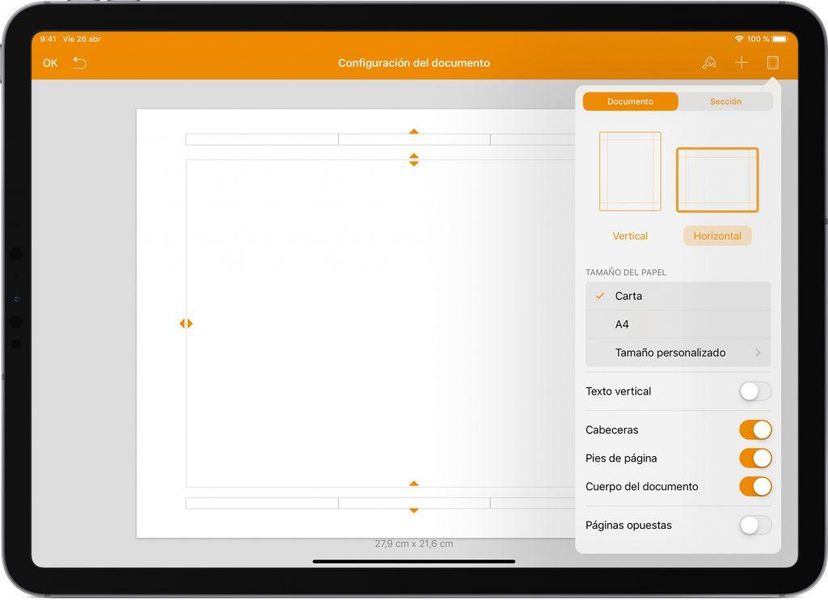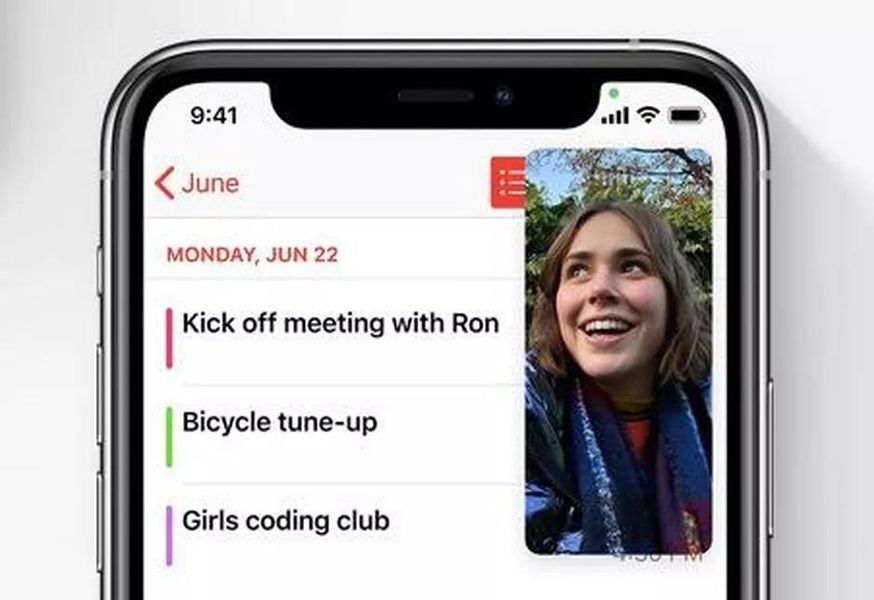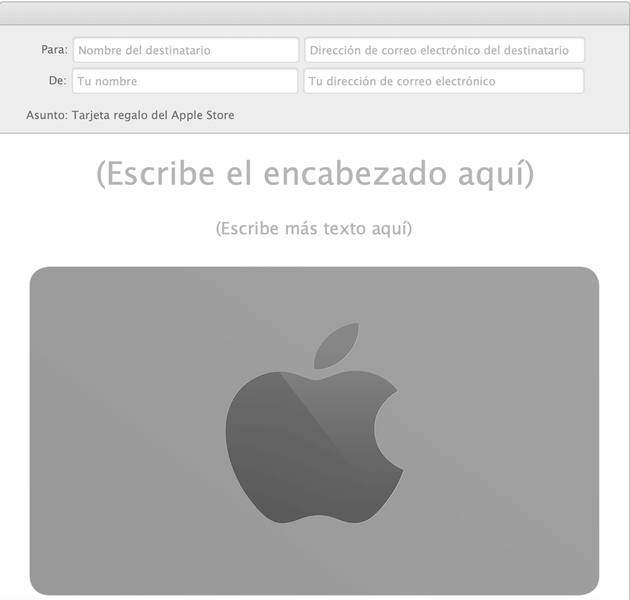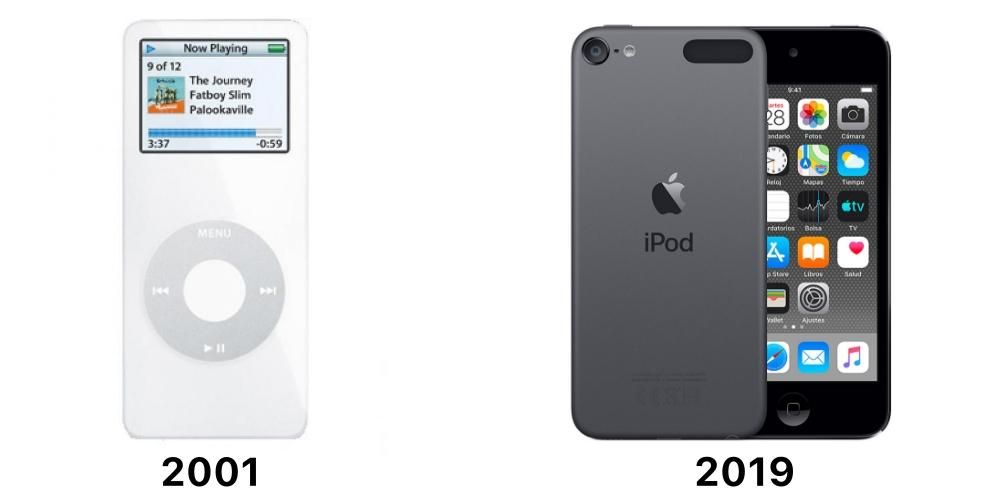Jei esate visiškai naujas iPhone arba ketinate tai padaryti, be to, jis yra pirmasis, kurį turite, suprantama, kad turite tam tikrų abejonių, kaip jį iš pradžių sukonfigūruoti. Tiesą sakant, tai gali būti ne pirmas, ir vis dėlto nepakenks prisiminti, ką reikia padaryti. Šiame straipsnyje parodysime nuoseklų vadovą, kaip sužinoti kelias pirmąsias minutes naudojant „iOS“ įrenginį, taip pat galioja, jei ką tik atkūrėte .
„iPhone“ sveikina jus su „Hello“.
Šioje pirmoje dalyje rasite pasisveikinimo žinutę keliomis kalbomis ir nors įrenginys pagal numatytuosius nustatymus bus pateikiamas tos šalies, kurioje jį įsigijote, kalba, jis vis tiek nežino, ar norėsite jį konfigūruoti toje šalyje. kita kalba . Jei braukite aukštyn (arba paspausite pradžios mygtuką, jei tai senesnis iPhone), rasite kalbos ir regiono pasirinkimo parinktis.

Greitas arba rankinis paleidimas
Jei turite kitas netoliese esantis įrenginys, pvz., „iPad“ ar kitas „iPhone“. , galite greitai nustatyti naują, suartindami abu įrenginius. Toje, kurią jau turite, pasirodys iššokantis pranešimas (jei jis atrakintas), informuojantis, kad aptiko naują iPhone. Jei norite sukonfigūruoti naują su šio duomenimis, turite spustelėti tęsti. Kita vertus, jei nenorite, kad tai padarytų, galite uždaryti pranešimą, o jei neturite jokio kito įrenginio tiesiogiai, turite spustelėti Nustatykite rankiniu būdu.

Pasirinkite „Wi-Fi“ tinklą
Įrenginio konfigūracijai būtina, kad jis prisijungtų prie interneto. Norėdami tai padaryti, atsidarys WiFi nustatymai, turite pasirinkti tinklą, įvesti slaptažodį ir spustelėkite Pirmyn. Gali būti, kad po to pamatysite pranešimą, kad iPhone aktyvinimas gali užtrukti kelias minutes ir nors tai paprastai trunka ne ilgiau nei minutę, nekantraukite, jei matote, kad tai užtrunka šiek tiek ilgiau.
Gali tekti jį atnaujinti
Apple reguliariai išleidžia iOS naujinimus iPhone telefonams, todėl kai kur jums gali būti apie tai pranešta ir suteikta galimybė atsisiųsti programinės įrangos naujinimą. Jei tai padarysite, atsisiuntimo procesas užtruks kelias minutes, atsižvelgiant į jūsų interneto ryšį ir tos operacinės sistemos versijos svorį. Po to diegimas taip pat užtruks keletą minučių. Bet kokiu atveju įdiekite arba praleiskite, tuos pačius veiksmus sukonfigūruokite vėliau.
Privatumo informacija
Pasirodys informacijos ekranas apie tai, kaip „Apple“ ir jūsų naujasis „iPhone“ elgsis su jūsų duomenimis. Bus rodoma trumpa santrauka, kurią galite išplėsti spustelėdami Daugiau informacijos. Jei nesate susidomėję arba jau perskaitėte, galite spustelėti Tęsti.

Užregistruokite savo veidą arba pirštų atspaudus
Jei turite iPhone su Face ID, jums bus laikas nuskaityti veidą vadovaudamiesi instrukcijomis, kurios pasirodys ekrane paspaudus Tęsti. Kita vertus, jei turite „iPhone“ su „Home“ mygtuku ir „Touch ID“, tą patį galite padaryti užregistravę piršto atspaudą. Tačiau galite praleisti šį veiksmą ir palikti jį konfigūruoti vėliau įrenginio nustatymuose, kai jis jau sukonfigūruotas ir paruoštas naudoti.
Sukurkite saugos kodą
„iPhone“ turi ne tik biometrinį veido ar pirštų atspaudų jutiklį, bet ir saugos kodą kaip papildomą apsaugos priemonę. Daugeliu atvejų to naudoti nereikės, išskyrus tuos atvejus, kai iPhone įjungtas. Galėsite pasirinkti, ar turėti 4 ar daugiau skaitmenų kodą, raidinį ir skaitmeninį, ar net nenaudoti. Jei norite, kad jūsų įrenginys būtų saugus, rekomenduojame nenaudoti paskutinės parinkties ir palikti jį be slaptažodžio.
Ar norite perkelti duomenis iš kito įrenginio?
Ši dalis yra viena iš svarbiausių „iPhone“ sąrankos dalių ir ji nebus rodoma paleidus. Rasite šias galimybes:

Jei įkeliate atsarginę kopiją
Nepriklausomai nuo to, ar jis yra iš „iCloud“, ar iš kompiuterio, norėdami tęsti procesą turėsite įvesti „Apple ID“ ir slaptažodį. Atsiras taisyklių ir sąlygų, su kuriomis turite sutikti, serija, o po to jūsų Apple ID bus sukonfigūruotas naujajame iPhone. Šis procesas gali užtrukti kelias minutes, todėl būkite kantrūs.
Jei pasirinkote „iCloud“ atsarginę kopiją, turėsite ją pasirinkti ekrane ir palaukti, kol ji bus atkurta šiame įrenginyje. Jei tai darote naudodami kompiuterį, turite naudoti „iTunes“ („Windows PC“ ir „Mac“ su „macOS Mojave“ ir ankstesne versija) arba „Finder“ („Mac“ su „macOS Catalina“ ar naujesne versija) ir pasirinkti Atkurti iPhone ir įkelti atsarginę kopiją. Po to jums reikės tik palaukti, kol jis bus įkeltas ir „iPhone“ bus paruoštas naudoti.
Reikėtų pažymėti, kad po to jau būsite sukonfigūravę „iPhone“. ir jums nereikės toliau skaityti šio vadovo, nes tolesniuose skyriuose daugiausia dėmesio skirsime tiems vartotojams, kurie pasirinko konfigūruoti iPhone taip, lyg jis būtų naujas.
Jei nustatėte jį kaip naują „iPhone“.
Šiame skyriuje turite įvesti savo Apple ID, bet nesijaudinkite, jei pamiršote slaptažodį, vartotoją arba tiesiogiai neturite Apple ID. Duomenis galite atkurti naudodami ekrane rodomas parinktis arba, jei to nepavyks, sukurti visiškai naują ID, su kuriuo pirmą kartą galėsite naudotis iPhone. Jį sukūrę ir įvedę turėsite sutikti su daugybe „Apple“ sąlygų ir įrenginys pradės konfigūruoti save.

Paskutinės konfigūracijos
Šiuo metu ekrane pasirodys skirtingi nustatymai, kuriuos jau galite konfigūruoti. Pirmasis yra, jei norite suaktyvinti ar ne „iPhone“ vietą . Tada jus seks vadovas Apple Pay , „Apple“ saugi mokėjimų sistema, kurios laikosi dešimtys bankų visame pasaulyje ir kuri leis atlikti mokėjimus per NFC fizinėse įstaigose, taip pat iš „iPhone“ skaitmeninėse parduotuvėse, pvz., „App Store“. Jei neturite kortelės arba nenorite jos nustatyti dabar, Piniginėje galite pasirinkti parinktį Nustatyti vėliau.

Taip pat bus galimybė bendrinti Siri įrašus . Šis punktas savo laikais buvo šiek tiek prieštaringas ir yra tai, kad įrenginys gali įrašyti jūsų sąveiką su asistentu, kad pagerintų paslaugą. Šie įrašai yra visiškai užšifruoti ir anonimiški, siunčiami į „Apple“ skyrių, kuris tvarkys minėtus įrašus kaip dalį paslaugos tobulinimo. Bet kuriuo atveju daugiau informacijos galite gauti šiame skyriuje. Jei nenorite jais dalytis, galite neleisti spustelėdami Ne dabar.
Kita konfigūruojama parinktis yra Naudokite laiką , palyginti su laiku, kai naudojatės terminalu. „IPhone“ yra skyrius, kuriame kasdien, kas savaitę ir kas mėnesį esate informuojami apie įrenginio naudojimą ir netgi leidžia nustatyti tam tikrus apribojimus. Galite sutikti, kad ši funkcija būtų suaktyvinta spustelėjus Tęsti arba atmesti, jei spustelėsite parinktį konfigūruoti vėliau.
tu taip pat gali pasidalykite su Apple iPhone analize . Tai yra, jei patyrėte klaidą, netikėtą paleidimą iš naujo ar bet kokią kitą problemą, įmonė gaus anoniminį pranešimą. Jei norite, šioje skiltyje rasite daugiau informacijos, tačiau pasirinkę šią parinktį taip pat galite jos nesidalyti. Vėliau turėsite tą pačią galimybę bendrinti duomenis su programų kūrėjais.
Dabar bus su ekranu susijusių konfigūracijų, tokių kaip Tikras tonas , kai kurių iPhone ekrano parinktis, leidžianti reguliuoti ryškumo ir spalvų intensyvumą, kad nepažeistumėte akių. Čia jo išjungti negalėsite, bet galite nustatymuose, kai sukonfigūruosite „iPhone“. Bet kuriuo atveju jau galite pamatyti pavyzdį, kaip iPhone atrodys be šios parinkties, paspaudę ir palaikę langelį, kuriame parašyta No True Tone display.

Taip pat vėliau rasite parinktį turėti iOS šviesų režimą arba su tamsiais tonais , nors taip pat galite pasirinkti, kad jis būtų automatinis, arba programuoti pagal savo skonį nustatymuose. Galiausiai galite pasirinkti sąsajos rodinio tipas , naudojant standartinį formatą arba priartinus, kad piktogramos ir kiti ekrano elementai būtų didesni.
sveiki atvykę į iPhone
Šis galutinis ekranas yra labiausiai pageidaujamas, o už jo jau yra visiškai veikiantis „iPhone“, kurį galima naudoti. Dabar su įrenginiu galite daryti tai, ką norite, nustatymuose konfigūruoti, ką palikote vėliau, ištirti kitus, kurių anksčiau nesate susitikę, pradėti diegti programas arba paskambinti draugui ir pasakyti, kad jau turite telefoną. Jau esate „iOS“ naudotojas ir turite visą jos ekosistemą.

Jei norite grįžti prie pradinės konfigūracijos
Kas turi burną, tas neteisus, o kas turi ir rankas. Jei manote, kad padarėte klaidą pradinės konfigūracijos dalyje ir norite tai padaryti dar kartą, galite tai padaryti, tačiau tam turite žinoti, kad visi įrenginyje įvesti duomenys ir informacija bus prarasti . Jei esate tikri, kad norite grįžti, turėsite grįžti į Nustatymai > Bendrieji > Atstatyti ir spustelėkite Išvalykite turinį ir nustatymus . Ne daugiau kaip du kartus būsite paklausti, ar esate tikri, net jei turėsite įvesti įrenginio kodą ir (arba) slaptažodį. Po to grįšite prie pirmojo žingsnio.