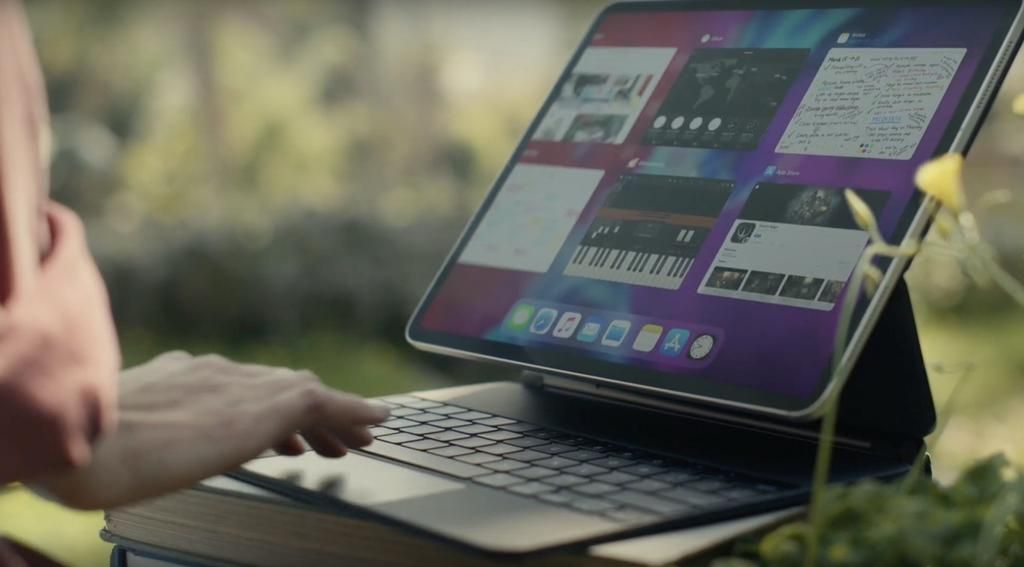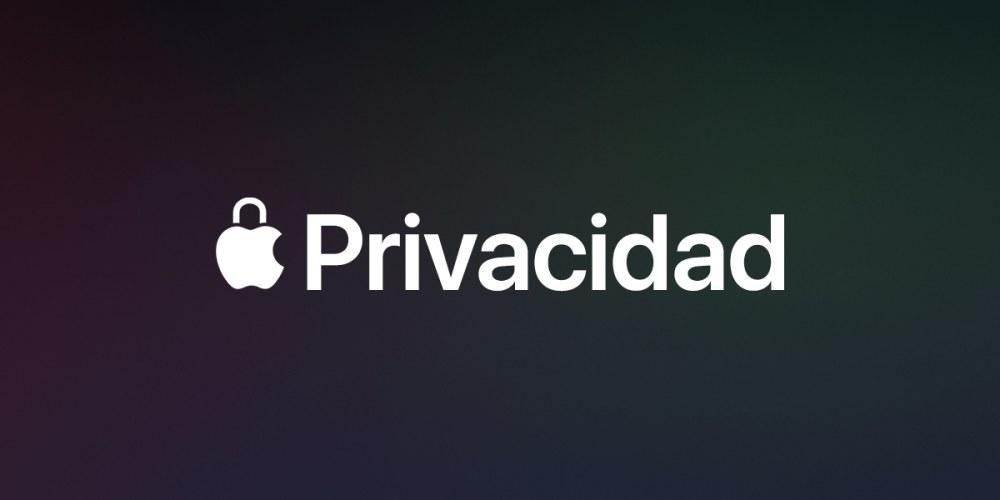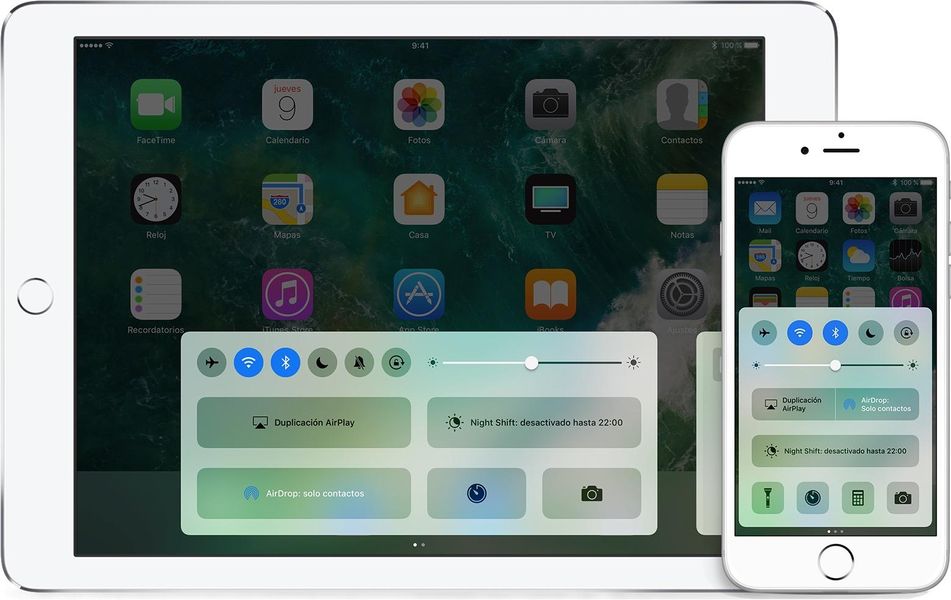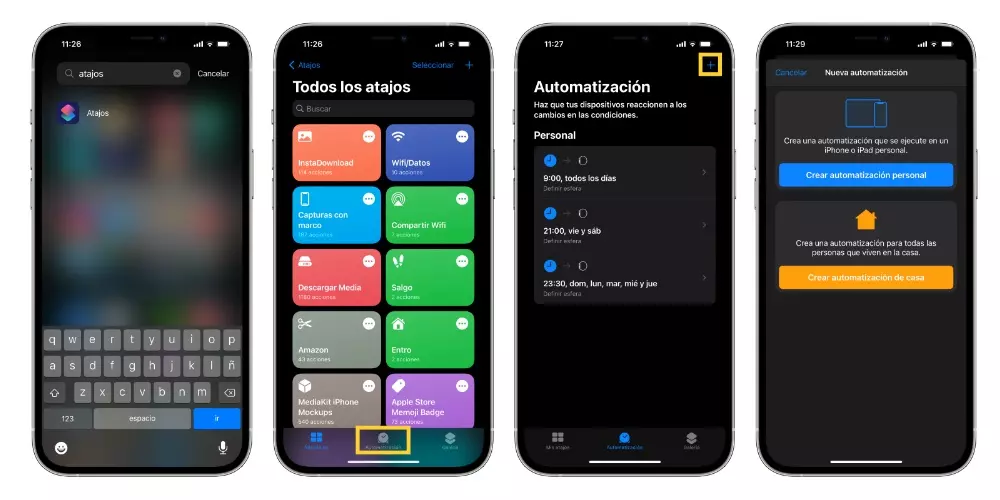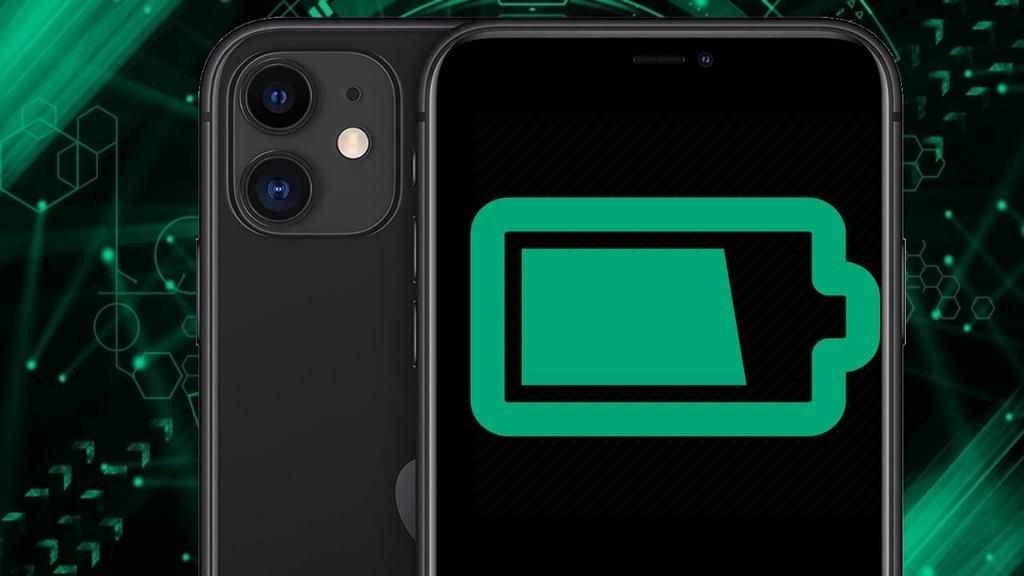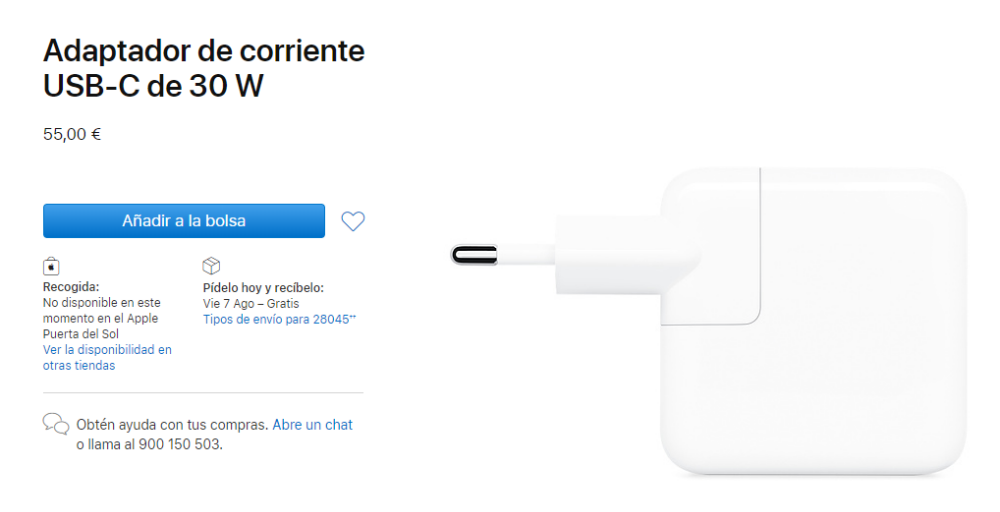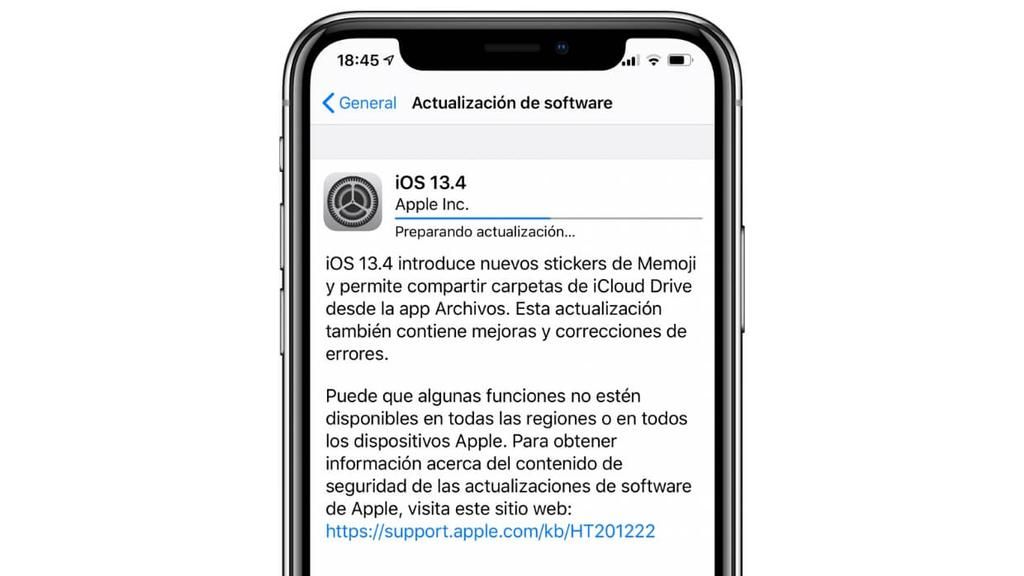Be to, kaip ir ankstesniame straipsnyje, čia taip pat turime Atsisiųsti diegimo programą windows 10 iš oficialios „Microsoft“ parduotuvės. Kai tik turėsime ISO Dabar galime tęsti virtualiosios mašinos kūrimą ir diegimą.
Kuriama virtuali mašina...
Kai viską atsisiunčiame, akivaizdu, kad pirmasis žingsnis yra įdiegti „VirtualBox“. . Norėdami tai padaryti, paleisime atsisiųstą diegimo programą.
„VirtualBox“ diegimo programa, skirta „MacOS“.
Atlikę visus veiksmus įdiegsime „VirtualBox“. Kai tai bus padaryta, mes tęsime atidarykite programą Norėdami sukurti virtualią mašiną, kurioje bus įdiegta „Windows 10“.
„VirtualBox“ programa, puiki nemokama virtualios mašinos tvarkyklė.
Kai tai bus padaryta, spustelėkite Nauja sukurti naują virtualią mašiną. Toliau įdėsime a pavadinimą ir pasirinkite operacinę sistemą kuriuos norime įdiegti. Mano atveju, kadangi ketinu įdiegti „Windows 10“, paliksiu ją taip:
Nauja virtuali mašina „VirtualBox“.
Tada programa mūsų paklaus, kiek RAM norime priskirti VM ( Virtuali mašina ). Tai priklausys nuo to, kiek atminties turi mūsų „Mac“, tačiau norint įdiegti „Windows“, rekomenduojama įdėti bent 2 GB (2048 MB). Mano atveju Mac’e turiu 8GB, tad skirsiu pusę jos, 4GB (4096MB).
Pagrindinė atmintis, kurią priskirsime virtualiai mašinai.
Tada ji mūsų paprašys virtualus kietasis diskas . Mūsų atveju dar nesukūrėme, tad duosime sukurti vienas.
Sukursime naują virtualų standųjį diską, kuriame įdiegsime operacinę sistemą.
Kai paspausime Sukurti, nebus klausiama, kodėl virtualaus standžiojo disko tipas norime kurti. Čia galioja bet kuri iš parinkčių, nors geriausiai su „VirtualBox“ veikia VDI. Todėl pasirinksime šią parinktį.
Mes pasirenkame virtualaus standžiojo disko tipą, kurį ketiname sukurti.
Tada užduosite mums kitą klausimą apie virtualų standųjį diską. Ji mūsų paklaus, ar mes to norime dinamiškai rezervuotas arba turėti a fiksuoto dydžio . Aš asmeniškai dažniausiai rekomenduoju pirmąjį variantą, nes taip išvengiame bereikalingo savo tikrojo kietojo disko užpildymo.
Mes pasirenkame, ar norime fiksuoto dydžio standžiojo disko, ar rezervuojamo dinamiškai.
Galiausiai mūsų bus paklausta apie dydis virtualaus standžiojo disko. Jei pasirinkote dinamiškai rezervuotą, tai bus dydžio limitas, kurį galite pasiekti. Priešingai, jei pasirinksime Fiksuotą dydį, tai bus tai, ką mūsų kompiuteryje užims virtualus kietasis diskas.
Nurodome virtualaus standžiojo disko dydį.
Ir kol kas viskas! Mes jau turime savo sąrašą sukurta virtuali mašina . Dabar belieka įdiegti operacinę sistemą.
„Windows 10“ diegimas virtualioje mašinoje...
Dabar, kai sukūrėme savo virtualią mašiną, tęsime jos vykdymą. Norėdami tai padaryti, pasirinksime jį šoniniame sąraše ir suteiksime mygtuką Pradėti . Kai tai bus padaryta, kadangi tai yra pirmas kartas, kai paleidžiame virtualią mašiną, mūsų bus paprašyta nurodyti, kaip norime įdiegti operacinę sistemą. Kadangi jį atsisiuntėme a ISO failas , duosime aplanko mygtuką ir ieškosime „Windows“ diegimo programos.
Mes pasirenkame operacinės sistemos, kurią norime įdiegti, disko vaizdą.
Tada virtualioji mašina bus įjungta ir mes gausime windows montuotojas .
Windows 10 diegimo programa iš ISO atvaizdo.
Tinkamai sukonfigūravus kalbą, ji paprašys mūsų montavimo tipas ką norime daryti. Kadangi tai yra švarus diegimas, pasirinksime šią parinktį (Pasirinktinis: įdiegti tik „Windows“).
Švarus „Windows 10“ diegimas (antra parinktis).
Tada pasirodys langas, kuriame bus nurodyta kur norime įdiegti Operacinė sistema. Šiame žingsnyje turime ištrinti vienintelį esamą skaidinį ir atkurti jį maksimalia talpa. Taip užtikriname, kad viskas būtų tinkamai.
Mes pasirenkame skaidinį, kuriame norime įdiegti „Windows 10“.
Be to, gali būti, kad tam tikru žingsniu ji mūsų paklaus apie mūsų licencija Windows (tai priklausys nuo kiekvieno atvejo). Kai tai bus padaryta diegimas prasidės „Windows 10“. Dabar mums belieka palaukti...
„Windows 10“ diegimas...
Kai diegimas bus baigtas, virtualioji mašina bus paleistas iš naujo . Kai grįšite, pasirodys „Windows 10“ sąrankos vedlys. Tai yra, šis procesas gali skirtis, atsižvelgiant į pasirinktą „Windows“ versiją.
Pirmas dalykas, kurio konfigūracijos vedlys mūsų paprašys, yra mūsų kalba ir lokalizacija .
Windows 10 pradinės sąrankos vedlys. Mes pasirenkame savo vietą (ir kalbą, jei mūsų paprašys).
Toliau jūs paklausite mūsų apie mūsų sąskaita iš Microsoft. Tai taikoma tik tuo atveju, jei norime prisijungti prie savo kompiuterio naudodami „Microsoft“ paskyrą. Jei nenorime to daryti ir norime tai daryti tradiciniu būdu (sukurdami vietinę paskyrą), pasirinksime parinktį Prisijungti prie domeno.
Mūsų virtualios mašinos paskyra.
Tada ji mūsų paklaus, ar norime naudoti Cortana . Prisiminkime, kad „Cortana“ yra virtualus „Windows“ asistentas, kaip „Siri“ yra „iOS“ ir „MacOS“.
Naudokite „Cortana“ mūsų virtualioje mašinoje.
Kai baigsime su Sąrankos vedlys , Windows pradės diegti...
„Windows 10“ nustatoma...
Kai šis procesas bus baigtas, mūsų įprastas „Windows 10“ darbalaukis pasirodys paruoštas naudoti. Ir pasiruošę! „VirtualBox“ dėka savo „Mac“ kompiuteryje jau turime „Windows 10“!
„Windows 10“ sistemoje „MacOS“ dėka „VirtualBox“.
išvada
Kaip matote, „Windows 10“ diegimo procesas su „VirtualBox“. tai daugiau darbo nei Parallels, bet sutaupome pinigų, kuriuos kainuoja Parallels. Tokiu būdu jums nereikės formatuoti „Windows“ sistemoje „Mac“. kai to prireiks, nes techniškai jo neįdiegsite.
Ir tu? Ką tu manai? Kokia yra jūsų mėgstamiausia virtualios mašinos programa? Kuriuo metodu jums labiau patinka paleisti „Windows“ programas „Mac“, virtualioje mašinoje ar „Wine“?