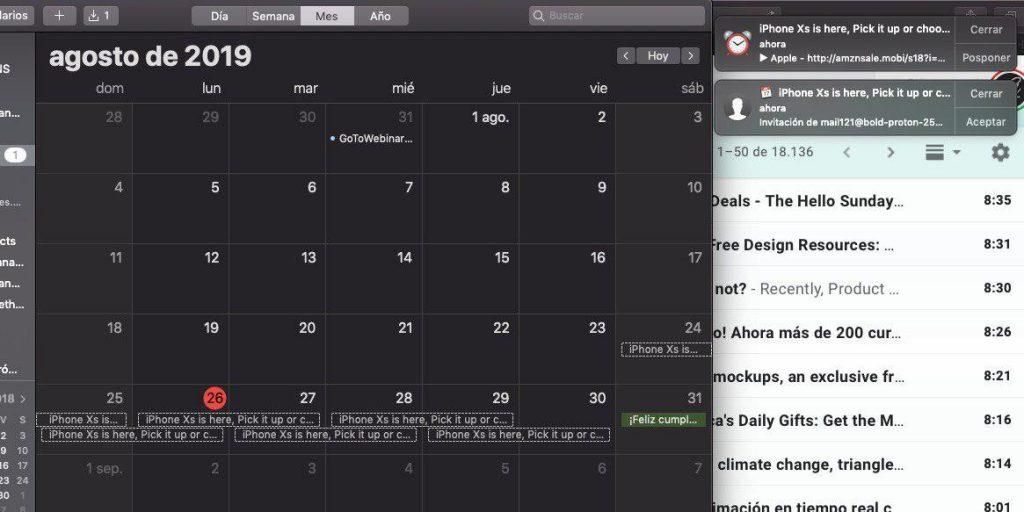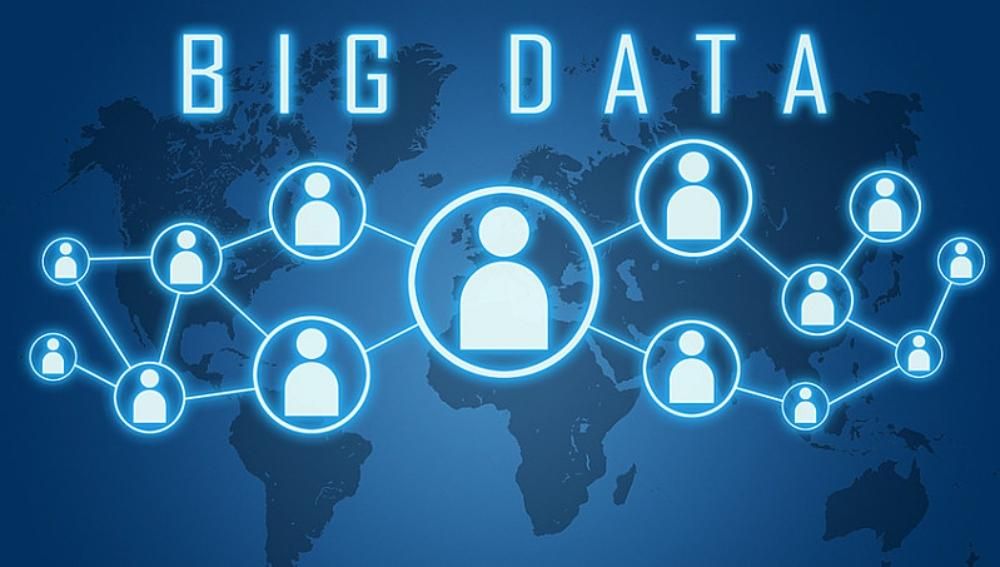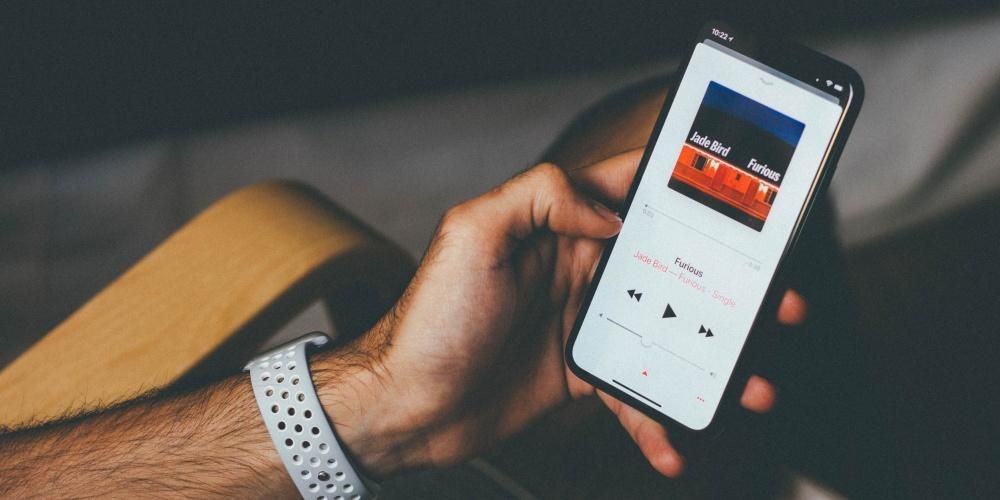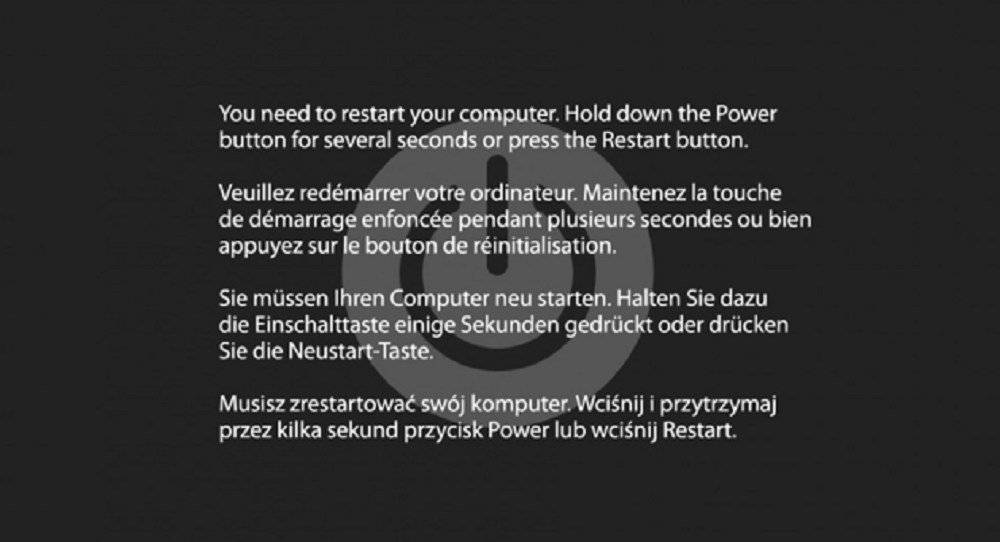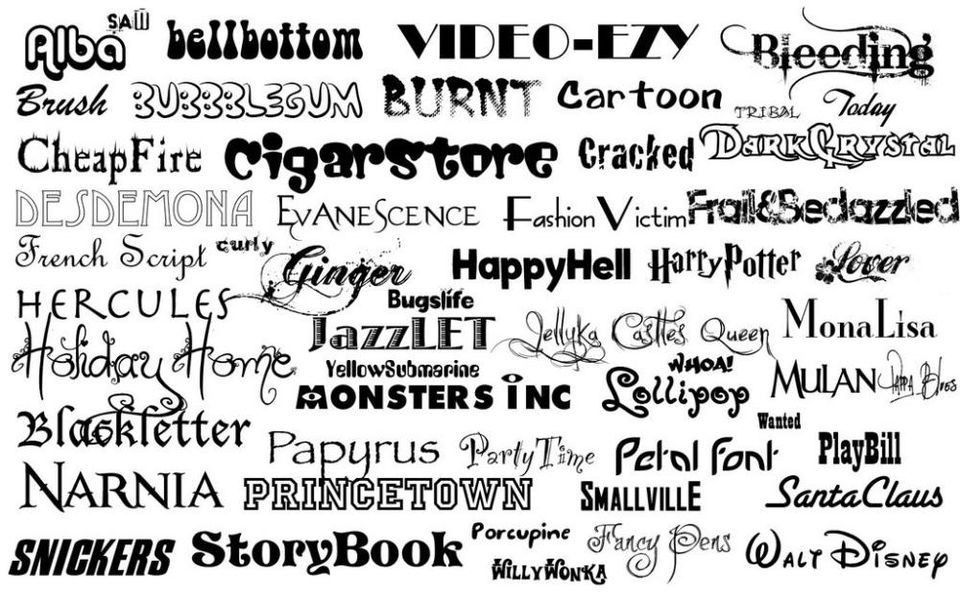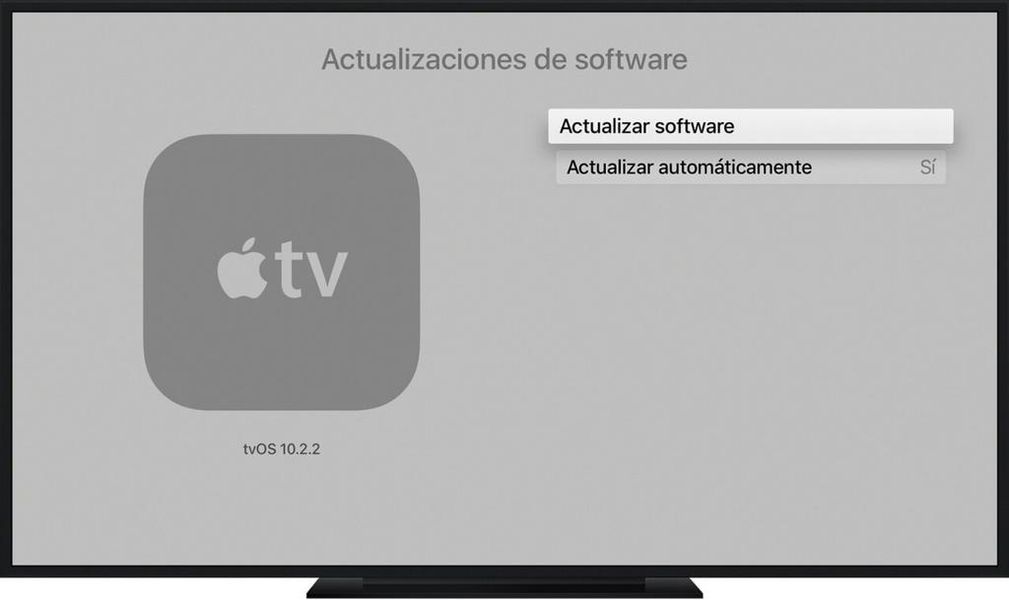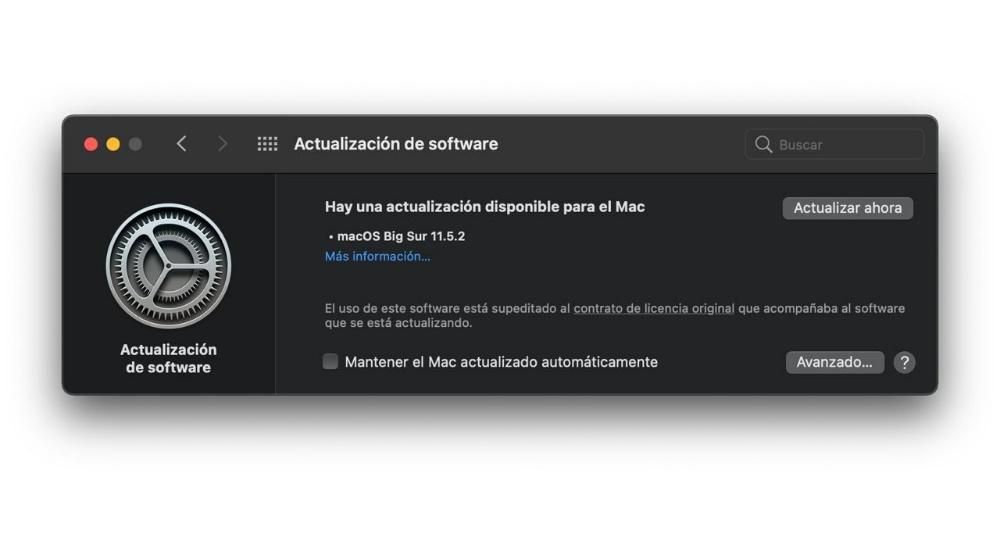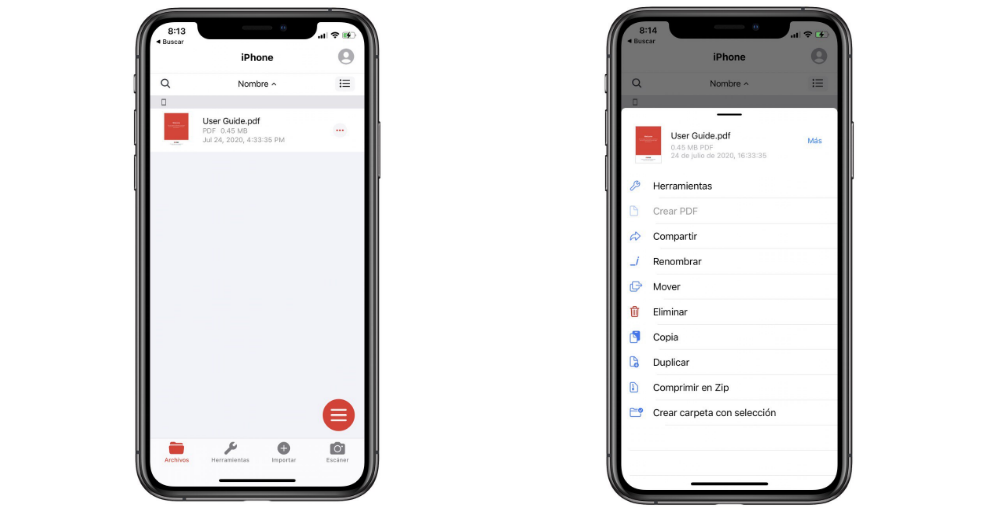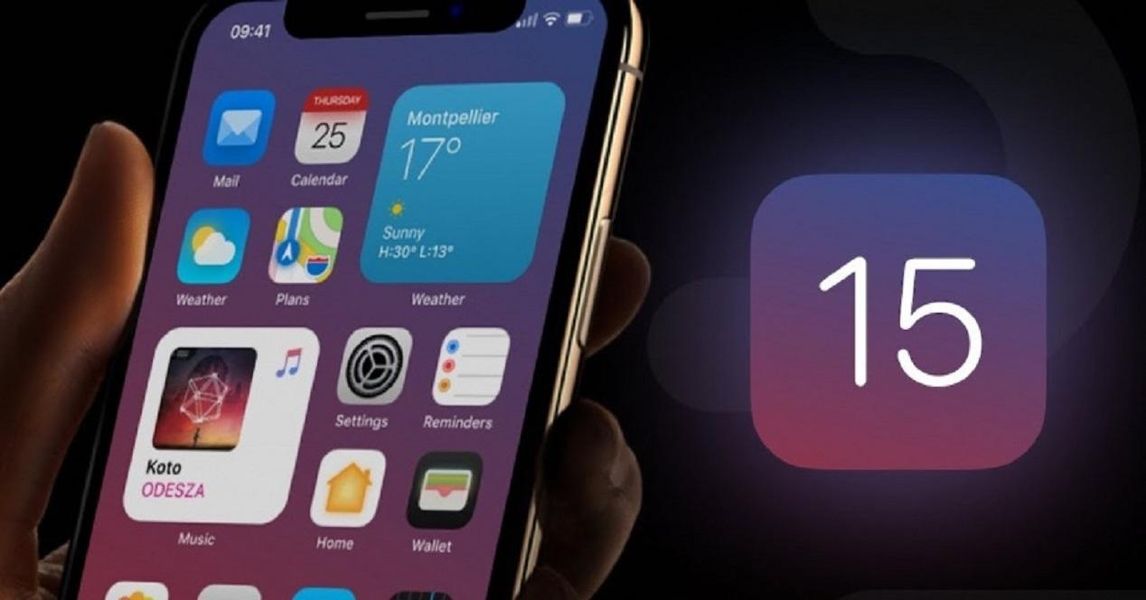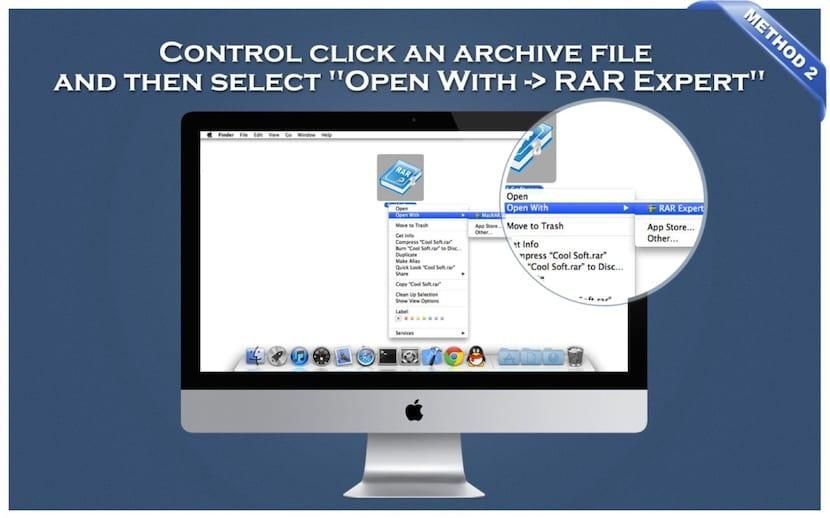Jei turite du iPad arba norite bendrinti dokumentus su kieno nors kito iPad, turėtumėte žinoti, kad yra daug būdų tai padaryti. „Apple“ ekosistemos dėka ši užduotis gali būti labai supaprastinta. Tiesą sakant, yra daug būdų, kaip perkelti duomenis, ir būtent apie tai papasakosime šiame straipsnyje, kuriame aptarsime visus tuos failų perdavimo būdus tarp kelių iPad.
Greičiausias failų perkėlimas iš iPad į iPad
Yra įvairių būdų, kaip perkelti failus ir duomenis iš vieno iPad į kitą. Tačiau ne visi yra vienodai veiksmingi ir greiti. Šiuose kituose skyriuose išsamiai apibūdinsime, kurie yra greičiausi ir tinkamiausi, jei norite, kad tai būtų veiksmingas ir efektyvus duomenų perdavimas.
„iCloud“ atsarginių kopijų naudojimas
Jei turite naują iPad ir norite perkelti failus iš ankstesnio iPad, patogiausia yra pasidaryti atsarginę kopiją, kurią galima atkurti į naują. Ar iki šiol, geriausias būdas iš visų nes absoliučiai visi duomenys, informacija ir nustatymai, sukonfigūruoti ankstesniame planšetiniame kompiuteryje, ir toliau bus rodomi naujajame. Jei nesate labai susipažinę su tuo, apie ką kalbame, mes jums tai paaiškinsime žingsnis po žingsnio.
Pirmiausia turite padaryti atsarginę kopiją atitinkamame iPad, iš kurio norite perkelti failus, atlikite šiuos veiksmus:
- Atidarykite Nustatymai.
- Spustelėkite savo vardą, esantį viršuje.
- Eikite į skyrių „iCloud“.
- Bakstelėkite „iCloud Backup“.
- Spustelėkite „Kurti atsarginę kopiją dabar“.
Reikėtų pažymėti, kad jums reikės nuolatinis Wi-Fi ryšys proceso metu, nes turite turėti gerą ryšį, kad atsarginė kopija būtų sukurta tinkamai.
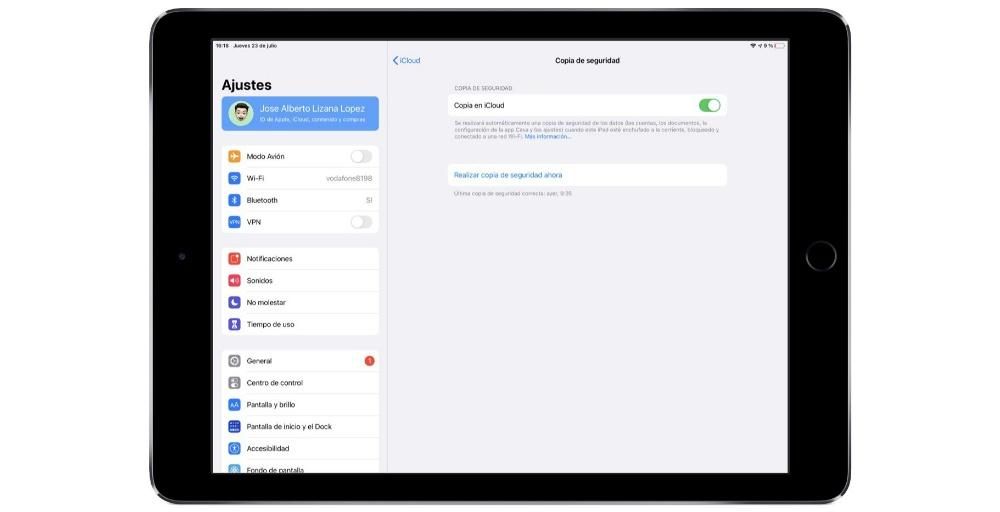
Sukūrę atsarginę kopiją bakstelėkite perkelti jį į naują iPad . Deja, jo neįmanoma įkelti į jau sukonfigūruotą iPad, todėl tai visada turės būti atliekama pradinės konfigūracijos metu. Jei jau buvote sukonfigūravę, eikite į Nustatymai> Bendrieji> Atstatyti ir spustelėkite Ištrinti turinį ir nustatymus. Kai jis bus baigtas ir atliksite pirmuosius konfigūravimo veiksmus, atsiras galimybė atkurti atsarginę kopiją, kurią turėsite pasirinkti Atkurkite atsarginę kopiją iš „iCloud“. .
Procesas gali užtrukti kelias minutes, priklausomai nuo atsarginės kopijos dydžio. Net tada, kai jau galėsite pasiekti sistemą, pamatysite, kad kai kurie duomenys nebuvo įkelti, todėl turite turėti šiek tiek kantrybės ir laikyti iPad įjungtą bei prijungtą prie WiFi tinklo. Taip pat pageidautina, kad jis būtų įkeltas, kad duomenų įkėlimas nebūtų pertrauktas bet kuriuo metu.
Su „iCloud Drive“ ir (arba) išoriniu disku
Be „iCloud“ kopijų, yra „iCloud Drive“, kurio nėra nei daugiau, nei mažiau nei debesies saugojimo paslauga Apple vadovas. Sakome rankiniu būdu, nes, nors techniškai tai gali būti ne pats teisingiausias būdas jį apibrėžti, tai yra „iCloud“ dalis, kurią galime lengviau pasiekti ir valdyti. Jis lieka programos failai „iPad“ ir leidžia sukurti daugybę aplankų gryniausiu darbalaukio sistemos stiliumi, kad galėtumėte pridėti visų rūšių dokumentus ir failus.
Jei norite perkelti tik kai kuriuos iš šių failų, nenorėdami perkelti visų duomenų iš vieno iPad į kitą, tai yra pats efektyviausias būdas. Patogiausias, greitas ir automatinis yra būti prisijungę su tuo pačiu Apple ID abiejuose „iPad“, kad būtų sinchronizuojamas ir „iCloud Drive“. Jei neturite tokios galimybės, galite kreiptis į a išorinis atminties diskas suderinamas su iPad.
Prijungę diską prie planšetinio kompiuterio, pamatysite, kad pačioje Files programėlėje, tik kairėje esančioje juostoje, atsiras minėtasis diskas. Viskas, ką jums reikia padaryti, tai nukopijuoti ir įklijuoti elementus, kuriuos norite perkelti iš „iCloud“ disko į šį diską. Kai jį turėsite, turite prijungti šį diską prie kito iPad ir atlikti atvirkštinį procesą. Galų gale, operacija yra tokia pati kaip su kompiuteriais ir rašikliu, todėl nėra pernelyg sudėtinga.
Pervežimas per AirDrop
Anksčiau failai tarp kompiuterių buvo perduodami naudojant „Bluetooth“ ryšį, kuris sujungė du įrenginius. Ši „Apple“ išlaikė savo ekosistemą „AirDrop“. . Dėl šio standarto daug failų gali būti lengvai perkeliami tarp įrenginių, nepaisant to, ar jie turi tą patį Apple ID, ar ne.

Kad galėtumėte perkelti bet kokį dokumentą tarp dviejų iPad, tiesiog turėsite jį pasirinkti ir spustelėti bendrinimo mygtuką, kuris yra kvadratas su rodykle, nukreipta į viršų. Tarp suderinamų programų atsiras „AirDrop“ ir čia galėsite pamatyti visą jus supančią įrangą, kur ją galima perkelti. Svarbu turi įjungtą „Bluetooth“ ir „Wi-Fi“. kad įvyktų failų perkėlimas.
Kiti failų perdavimo tarp planšetinių kompiuterių būdai
Be ankstesnių metodų, yra ir kitų, kurie taip pat gali būti įdomūs. Kaip jau sakėme kitoje puikioje skiltyje, galų gale tai nėra taip greita ar efektyvu, tačiau dėl šios priežasties jie vis dar yra daugiau nei tinkami failų perkėlimo iš vieno iPad į kitą variantai.
Trečiųjų šalių paslaugų naudojimas
Yra įvairių trečiųjų šalių paslaugų, kurios turi a „iCloud Drive“ veikimas . „Google“ diskas yra vienas žinomiausių, leidžiantis sukurti aplanką viename iš „iPad“ ir įterpti norimus failus, nors yra ir kitų gerai žinomų, tokių kaip „Dropbox“, „OneDrive“ ir kt. Dauguma integruoti su programa Failai , kurių procesai yra identiški aptartiems „iCloud“.
Jūs tik turite parsisiųsti programėlę Prisijunkite ir tada, kai įvesite Failai, pamatysite, kad atsiranda parinktis įtraukti jį į šoninę juostą. Tokiu atveju jums gali neprireikti išorinio disko , nes jei prisijungiate prie kito iPad naudodami tą pačią debesies paslaugą, galite paruošti failus išsaugoti.

Naudojant Mac arba Windows kompiuterį
Kitas būdas, kuriuo galite perkelti duomenis, dokumentus ir failus iš vieno iPad į kitą, yra naudoti įrenginį, kuris yra tarpininkas tarp šių dviejų, šiuo atveju kalbame apie kompiuterį arba „Mac“ arba „Windows“. . Procesas yra labai elementarus ir esu tikras, kad daugelis vartotojų tai darė retkarčiais. Tai apima viską, ką norite perkelti į naująjį iPad, pirmiausia į kompiuterį, kuriame galite laikyti viską, ko norite, priklausomai nuo saugyklos vietos. yra prieinami iPad. Tas pats, kad vėliau atliktumėte atvirkštinį procesą, ty perkeltumėte šiuos duomenis iš kompiuterio į naująjį iPad, kuriame norite juos turėti.

Akivaizdu, kad tai yra procesas, kuris beveik neabejotinai vyks tai sunaudos daug daugiau laiko nei kitos šiame įraše pateiktos parinktys, tačiau ji taip pat gali tapti saugesnė, nes visada įsitikinsite, kad duomenys, failai ir dokumentai, kuriuos norite perkelti, yra bent jau saugioje vietoje, jei įvyksta bet kokių klaidų perkeliant tarp dviejų iPad. Tačiau minėtų procesų metu dažniausiai neįvyksta jokių klaidų, todėl rekomenduojame bet kurią iš jų atlikti visiškai ramiai ir užtikrintai.
Programų naudojimas
Atminkite, kad yra daug programų, kurių misija yra perduoti informaciją tarp dviejų įrenginių, tokių kaip iPad. Šiuo atveju parodysime įdomiausius, kuriuos šiuo metu galime rasti. Atminkite, kad kai kurie iš jų nėra visiškai nemokami ir norėdami pasiekti visus jų įrankius turite naudoti skirtingas mokėjimo ar prenumeratos sistemas.
Dr.Fone
Šiuo atveju Dr.Fone neabejotinai yra viena garsiausių programų, galinčių suteikti daugybę įrankių namuose turimam iPad. Operacija labai paprasta, nes tereikia prijungti du įrenginius prie kompiuterio, nesvarbu, ar tai būtų „Mac“, ar „Windows“. Tokiu atveju tiesiog turėsite pasirinkti perkėlimo įrankį. Šiuo metu jūs tiesiog turėsite pasirinkti failus, kuriuos norite perkelti tarp dviejų įrenginių. Procesas gali užtrukti ilgai, priklausomai nuo informacijos, kurią galiausiai reikia perduoti.
Prieiga prie dr.foneMobileTrans
Tikrai paprasta programinė įranga, kuri, kaip rodo jos pavadinimas, skirta atlikti perkėlimus tarp įrenginių. Tiesa ta, kad ji apima daugybę operacinių sistemų, įskaitant iOS 5 ar naujesnę versiją. Tai tikrai paprasta, nes tereikia prijungti abu įrenginius, o pabaigoje vienu paspaudimu bus perkeltas visas turinys, kurį anksčiau pasirinkote programinėje įrangoje. Be to, tai nemokama sistema, kuriai nereikia jokios prenumeratos ar vieno pirkimo iš kūrėjo.
Ir nors iš pradžių galite pamanyti, kad jis skirtas mobiliesiems įrenginiams, tokiems kaip iPhone, reikia pasakyti, kad jame yra ir iPad. Be to, bus galima perkelti duomenis su kitomis operacinėmis sistemomis, tokiomis kaip Android.
Prisijunkite prie „MobileTrans“.