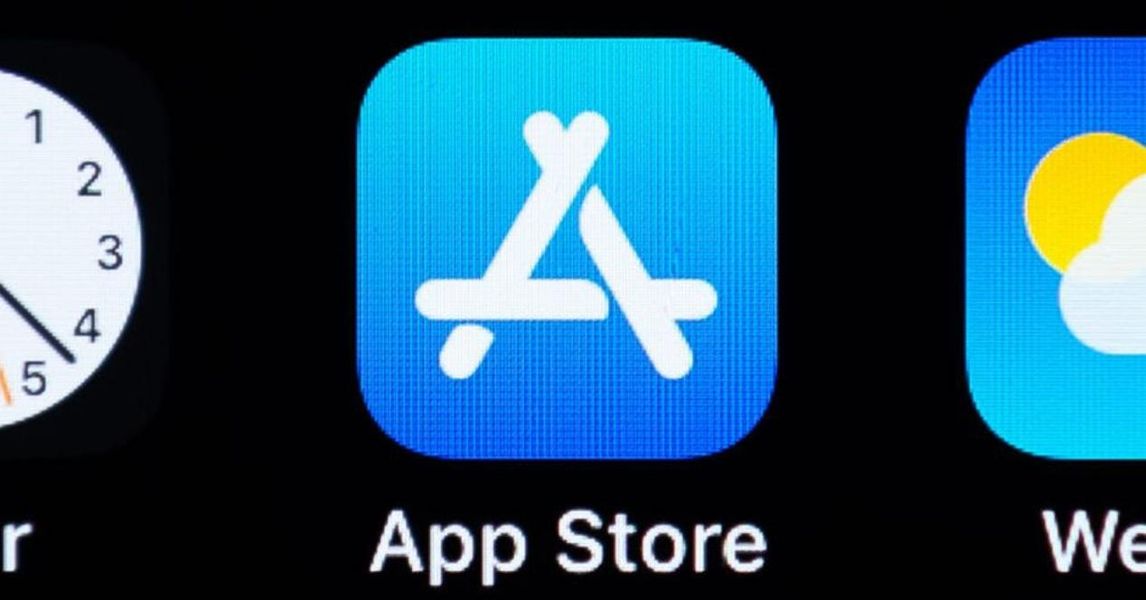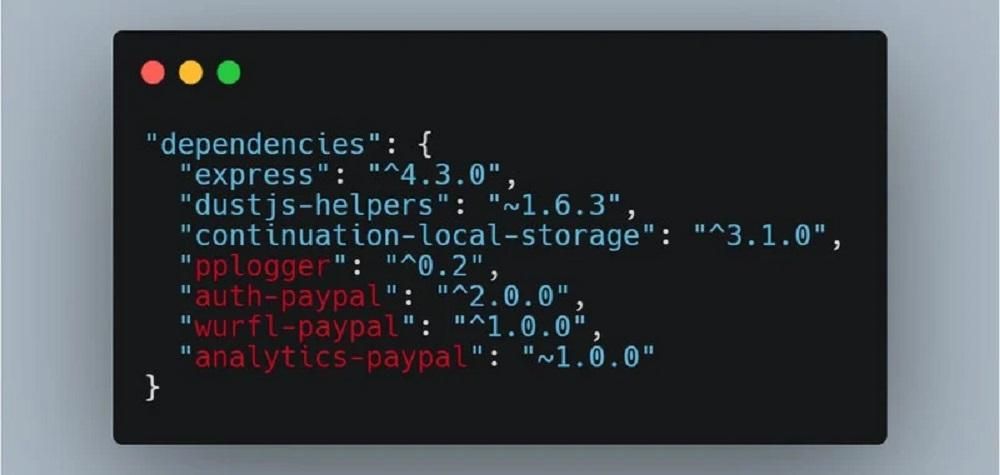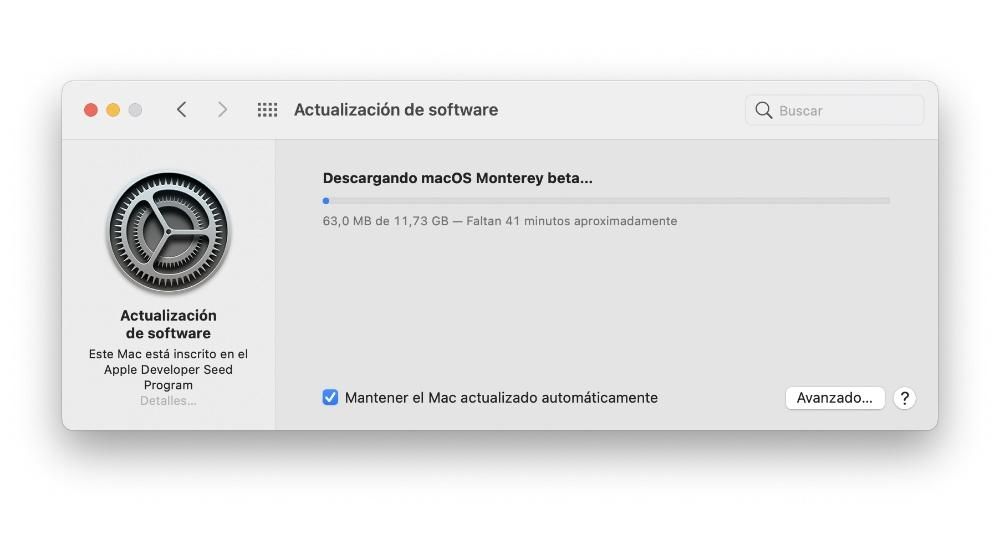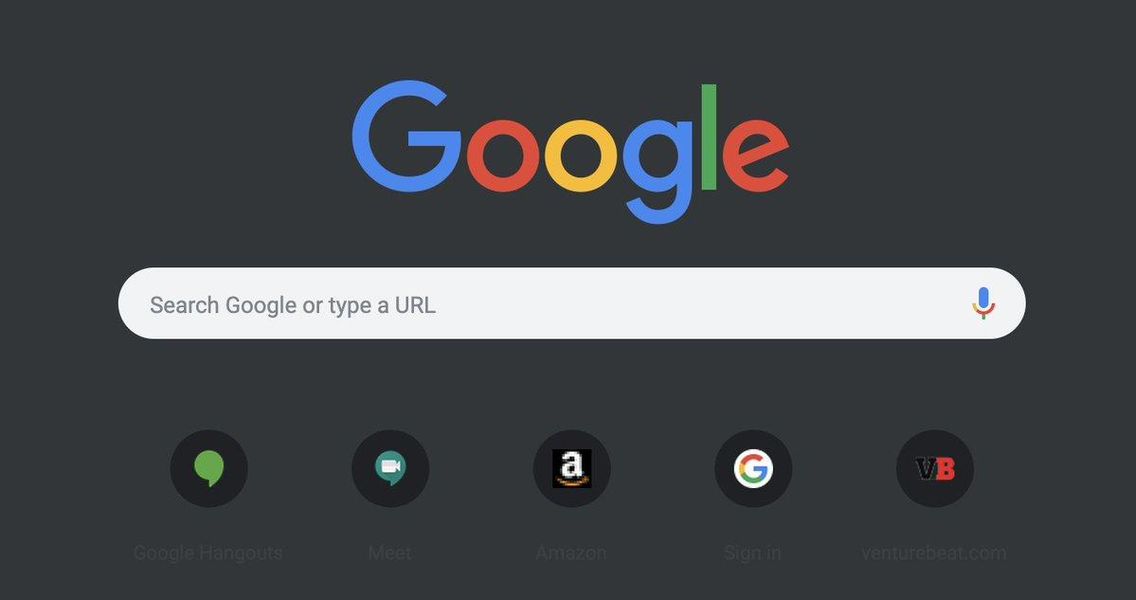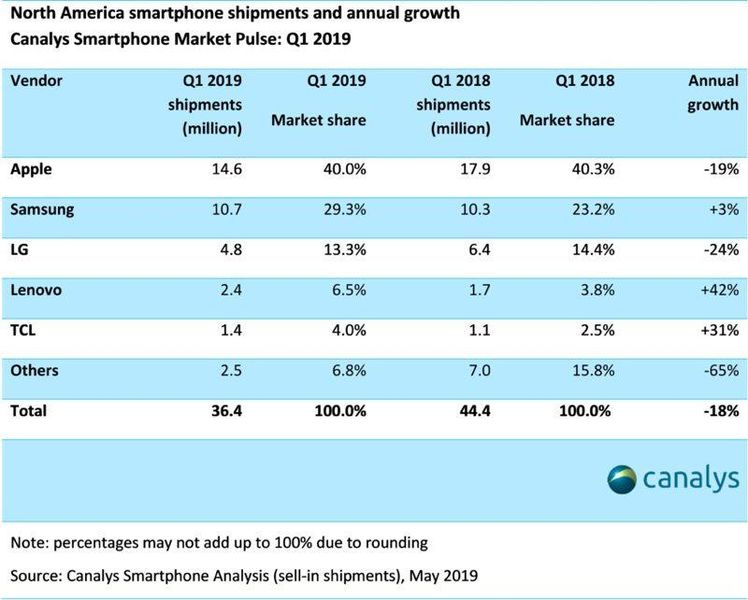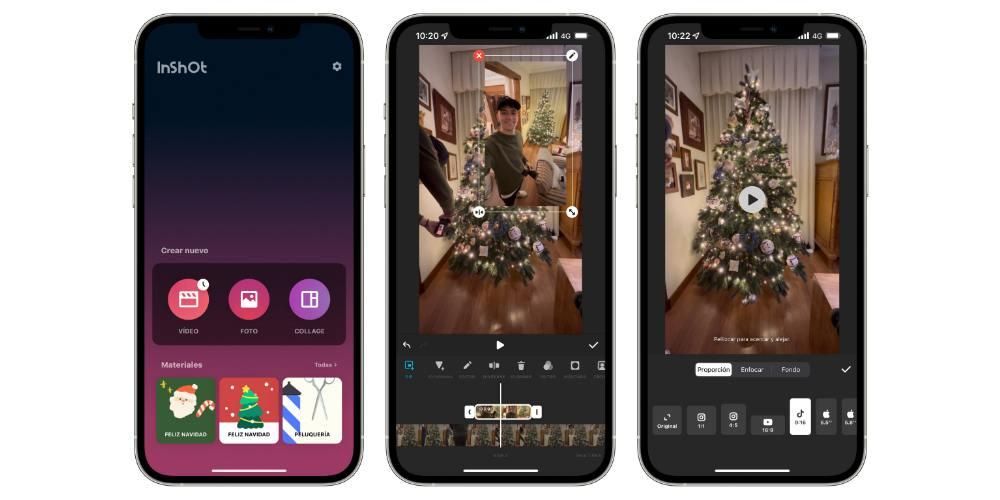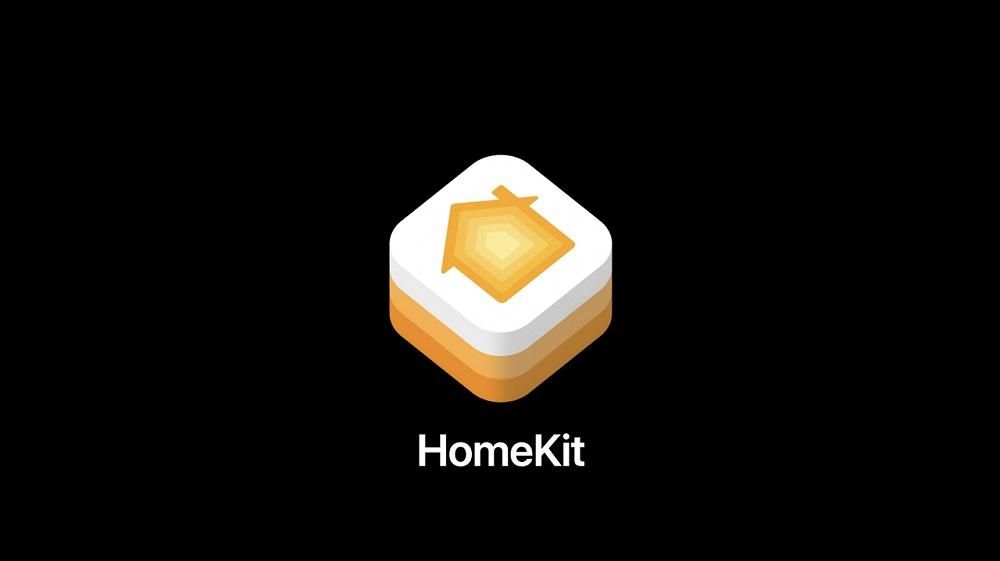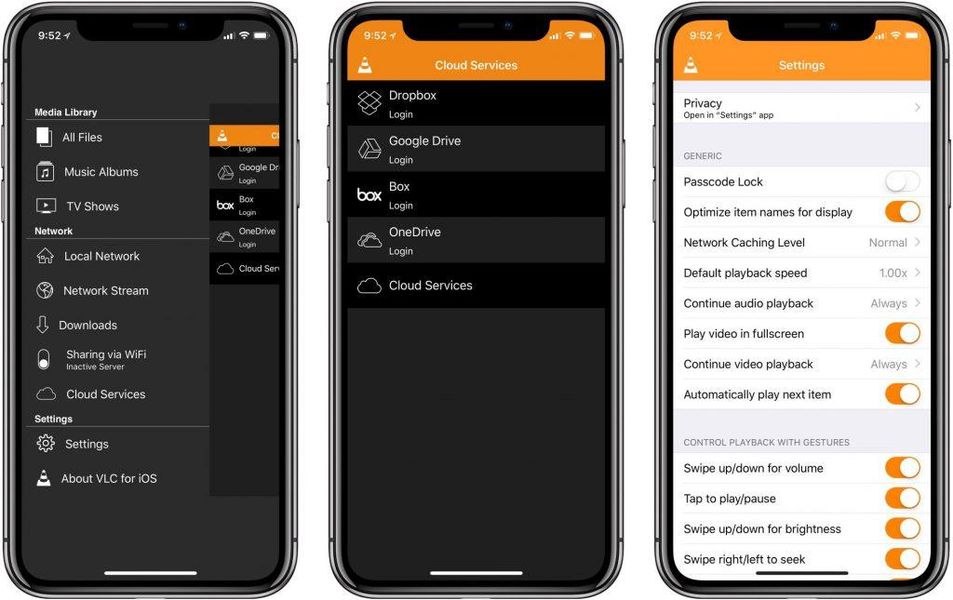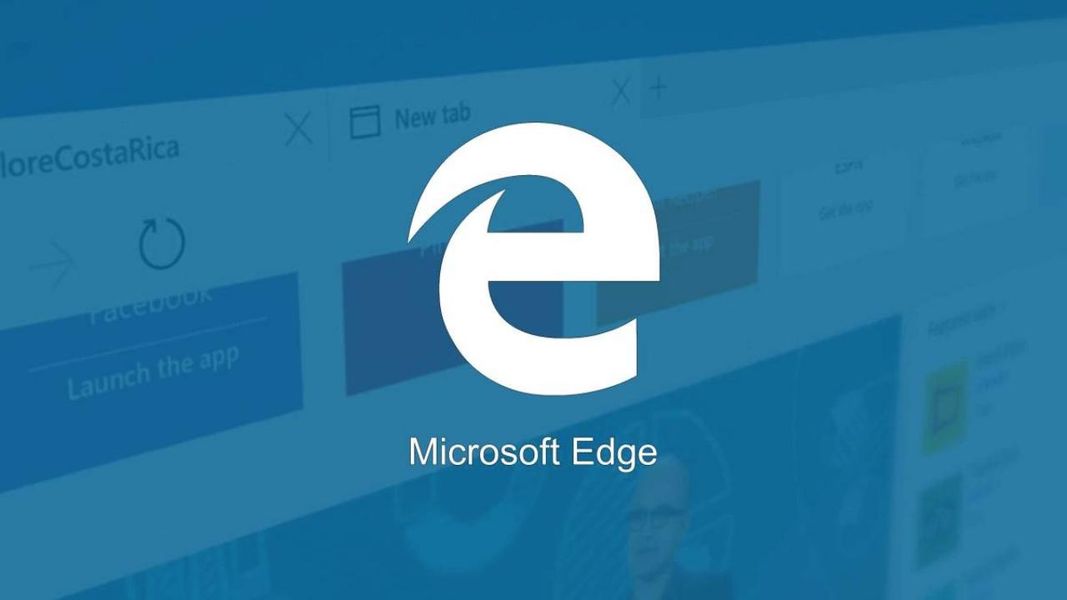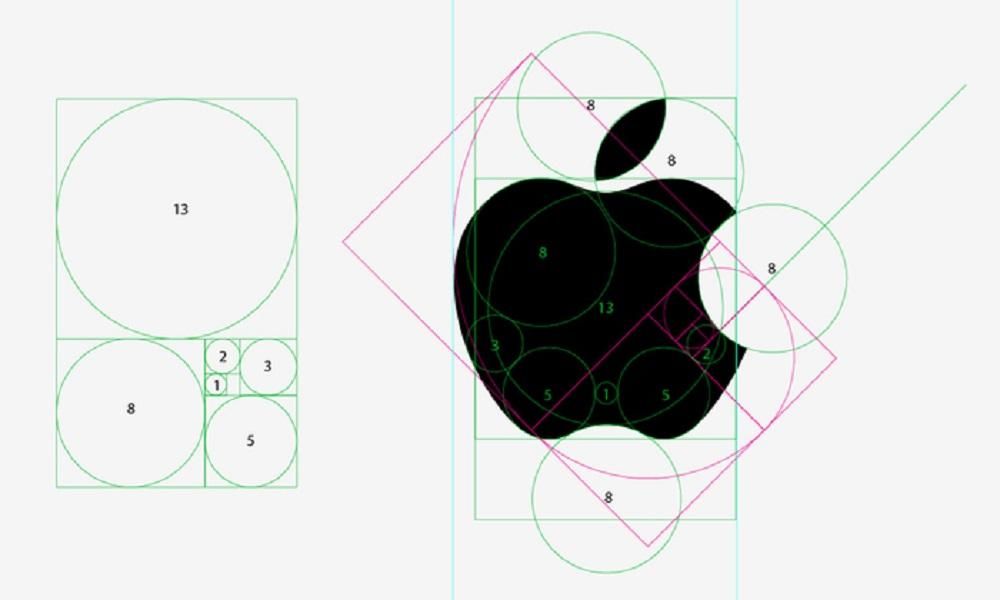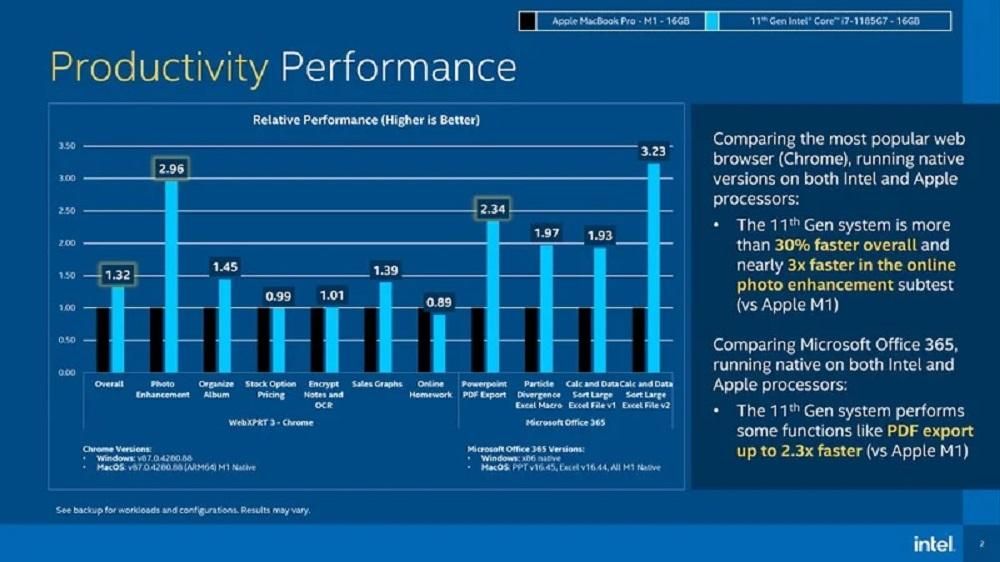Yra daug įrankių, kuriuos galima rasti, kad galėtume redaguoti PDF failus, su kuriais dirbame kasdien. Tačiau „iOS“ ir „iPadOS“ galite rasti būdų, kaip jį redaguoti visiškai nieko neįdiegę. Šiame straipsnyje mes išsamiai pasakysime, kaip galite padaryti šį leidimą.
Dokumentų redagavimo naudingumas
Kasdien yra daug PDF dokumentų, kuriuos turite redaguoti tiek darbe, tiek švietimo srityje. Redaguoti juos a priori yra šiek tiek sudėtinga, nes tai yra formatas, kuris nepalaiko redagavimo, kaip jie mums ne kartą paaiškino. Tačiau tiesa ta, kad yra būdų juos patogiai redaguoti. „App Store“ galite rasti daugybę programų, skirtų tai padaryti ir daryti komentarus ar pildyti įvairius dokumentus, tačiau pačiame „iPhone“ ar „iPad“ galite redaguoti paprastai ir paprastai.
Tačiau jūs negalite apsiriboti vien sakinių pridėjimu, bet taip pat galite sukurti vizualų leidimą. Tai daugiausia reiškia skirtingų dokumento dalių padėties pasikeitimą, bet ir naujo turinio pridėjimą paprasta nuotrauka. Visa tai įmanoma neįdiegiant trečiųjų šalių programų ir suteikiama galimybė lanksčiai redaguoti PDF dokumentus. Tokiu būdu yra daug paslaugų, kurios siūlomos naudojant įrankius, kurie yra visiškai vietiniai.
Jūs neapsiribojate „iCloud“ failais
Iš pradžių galite pamanyti, kad visi šie PDF failų pakeitimai susiję tik su tais, kurie saugomi „iCloud“. bet tikrai taip nėra. Atminkite, kad daugelį debesies paslaugų galima prijungti prie programos „Failai“, pvz., „Google“ disko arba „OneDrive“.
Naudodami visas šias paslaugas galite redaguoti turimus failus. Tokiu būdu Apple niekada nėra uždaryta trečiųjų šalių paslaugoms, o tai galiausiai labiausiai domina bet kurį vartotoją, kuris nenori turėti skirtingų trečiųjų šalių programų, įdiegtų savo iPhone ar iPad.
Ką galite padaryti redaguodami dokumentą
Kaip jau minėjome, yra daug užduočių, kurias galima atlikti atidarant PDF dokumentų redagavimo parinktis. Tai visų pirma išsiskiria tuo, kad pridedami nauji puslapiai, kurie turi būti įterpti. Tokiu atveju galite rasti keletą tinklalapių, kuriuose galite atlikti šią operaciją, kuri a priori yra gana paprasta. Šia prasme tai ne tik apsiriboja dokumentais ar vaizdais, kuriuos turite „iCloud“, bet juos taip pat galima nuskaityti darant paprastą nuotrauką.
Tai taip pat pridedama prie dizaino leidimo, kad būtų galima pasukti vaizdus į kairę arba dešinę. Bet taip pat, kad galėtumėte užpildyti kai kurias konkrečias formas, galite pridėti teksto ir geometrinių figūrų. Tai reiškia, kad leidimas yra labai vizualus, bet jūs negalite keisti teksto, kuris jau parašytas taip, tarsi tai būtų pastaba arba puslapių failas. Tačiau, kaip minėjome anksčiau, tai yra leidimas, kurio gali pakakti daugumai vartotojų.
pridėti naujų puslapių
Konkrečiame dokumente galite labai paprastai įterpti naujus puslapius į PDF dokumentą. Tokiu atveju juos galima gauti iš nuotraukų galerijos, failų tvarkyklės ir taip pat atlikus nuskaitymą. Pastarasis gali būti patogiausias, nes nesunkiai atidarius „iPhone“ ar „iPad“ kamerą galite turėti lapą, kurį galbūt pamiršote suskaitmeninti. Kitose sistemose turite naudoti specialias programas, kad galėtumėte sujungti kelis puslapius, o tai nėra tinkamiausia. Norint atlikti šį procesą, abiejuose kompiuteriuose galima atlikti šiuos veiksmus:
- Atidarykite PDF dokumentą, kurį norite redaguoti, naudodami programą Failai savo iPhone arba iPad.
- Vilkite iš kairės pusės link ekrano centro, kad atidarytumėte visų dokumente esančių puslapių peržiūrą.
- Eikite čia į puslapį, kurį norite pakeisti, toliau pridėdami naują puslapį.
- Spustelėkite tris taškus, kuriuos matysite peržiūroje.
- Pasirinkite parinktį „Įterpti tuščią puslapį“, „Įterpti iš failo“ arba „Nuskaityti puslapius“.

Kaip matote tarp parinkčių, yra įdomių būdų pridėti naujų puslapių. Pridėti tuščią gali būti nelabai prasminga, bet manome, kad naudojant iPad tai gali būti prasminga, nes tokiu būdu galėsite greitai užsirašyti pastabas naujame lape. Tame pačiame meniu taip pat galite pasirinkti ištrinti konkretų puslapį.
Apverskite skirtingus puslapius
Kitas variantas, kurį galėsite rasti redaguodami PDF dokumentus, yra pasukti puslapius, kuriuos ketinate rasti. Tokiu būdu, jei gaunate dokumentą, kurio skaityti dar nesate patogiai, galite jį redaguoti. „iPhone“ ar „iPad“ tiesiog turite atlikti skirtingus veiksmus:
- Atidarykite PDF dokumentą, kurį norite redaguoti, naudodami programą Failai savo iPhone arba iPad.
- Vilkite iš kairės pusės link ekrano centro, kad atidarytumėte visų dokumente esančių puslapių peržiūrą.
- Atsidurkite čia, puslapyje, kuriame norite atlikti atitinkamą posūkį.
- Spustelėkite tris taškus virš peržiūros.
- Spustelėkite „Pasukti į kairę“ arba „Pasukti į dešinę“.

Šiuo metu visi pakeitimai, kuriuos atlikote Failuose, bus išsaugoti ir visiškai pakeis dokumentą. Dabar galite bendrinti jį su bet kuo ir jie matys pakeitimus, pritaikytus su jūsų atliktais pakeitimais.
Pridėkite ženklų ar komentarų
Kitas veiksmas, kurį galima atlikti redaguojant PDF failą iPhone ar iPad, yra komentuoti. Tai idealu, jei norite įvesti teksto laukelį, pavyzdžiui, užpildyti formos, kuri buvo gauta tokiu formatu, laukus. Tai taip pat pridedama prie galimybės įvesti kitas geometrines figūras, kad būtų nurodytos konkrečios dokumento dalys, arba galimybė jį paryškinti skirtingomis spalvomis. Norėdami atlikti šį leidimą, tiesiog atlikite šiuos veiksmus:
- Atidarykite PDF dokumentą, kurį norite redaguoti, naudodami programą Failai savo iPhone arba iPad.
- Eikite į konkretų puslapį, kuriame norite redaguoti.
- Viršutiniame dešiniajame kampe spustelėkite pieštuką su apskritimu.
- Apačioje rasite paletę su visomis turimomis priemonėmis užrašams daryti.
Jei spustelėsite „+“, rasite teksto ir geometrinių figūrų įvedimo parinktis. Galite reguliuoti jį pirštais iPhone arba iPad ekrane. Tai padarys jūsų patirtį kiek įmanoma suasmenintą.