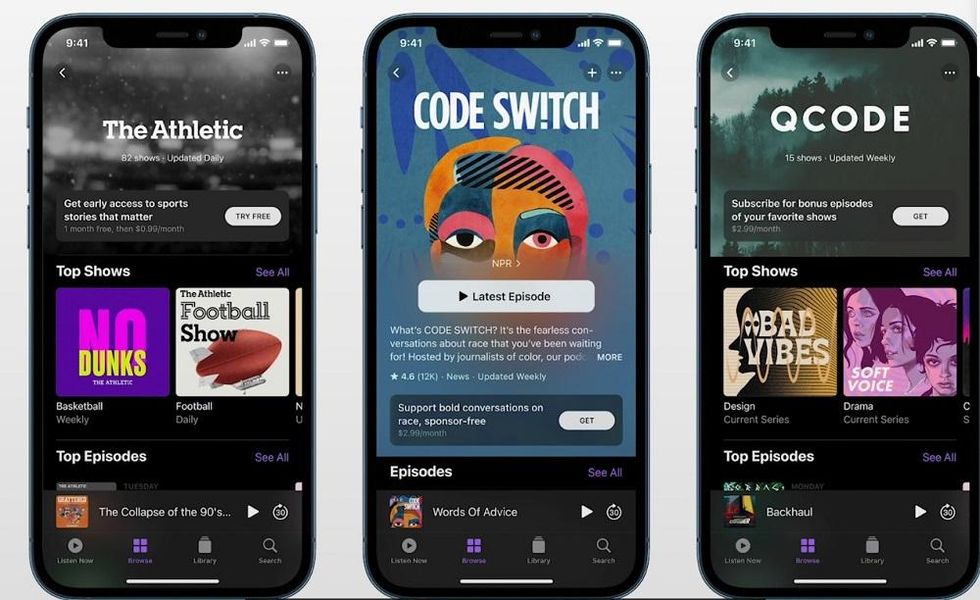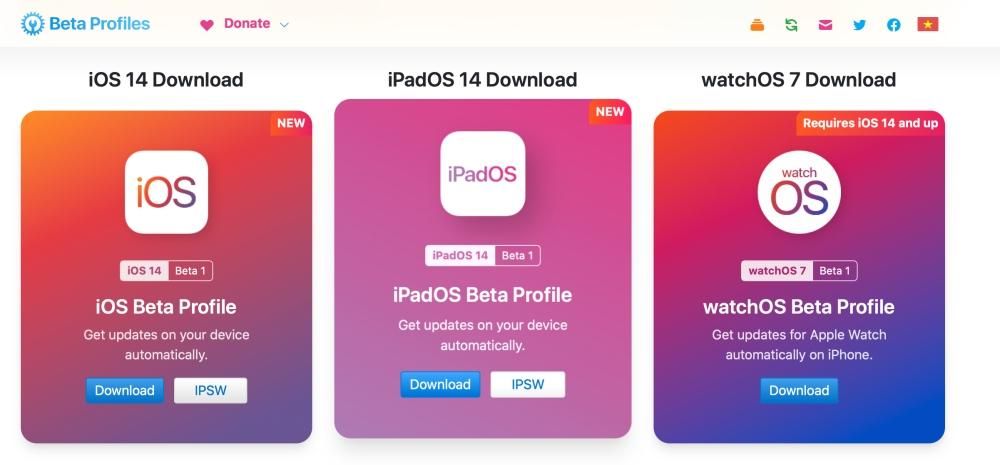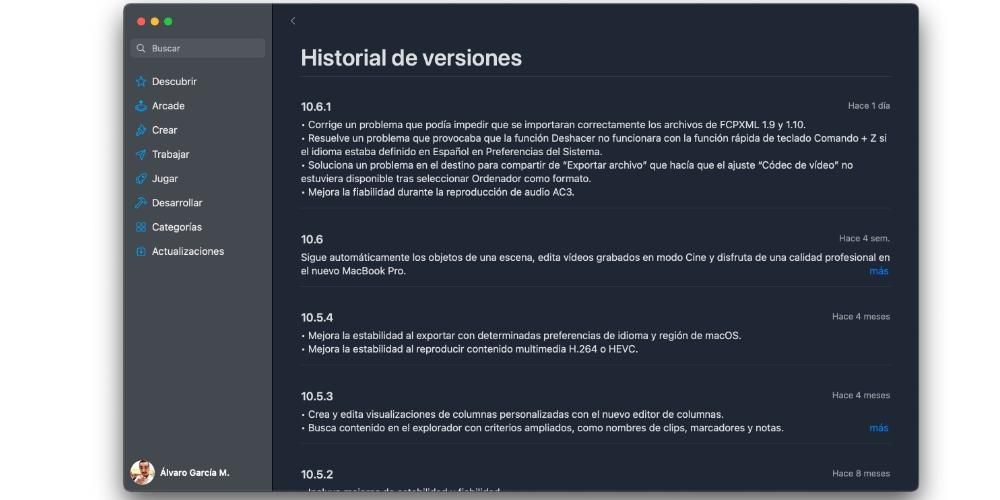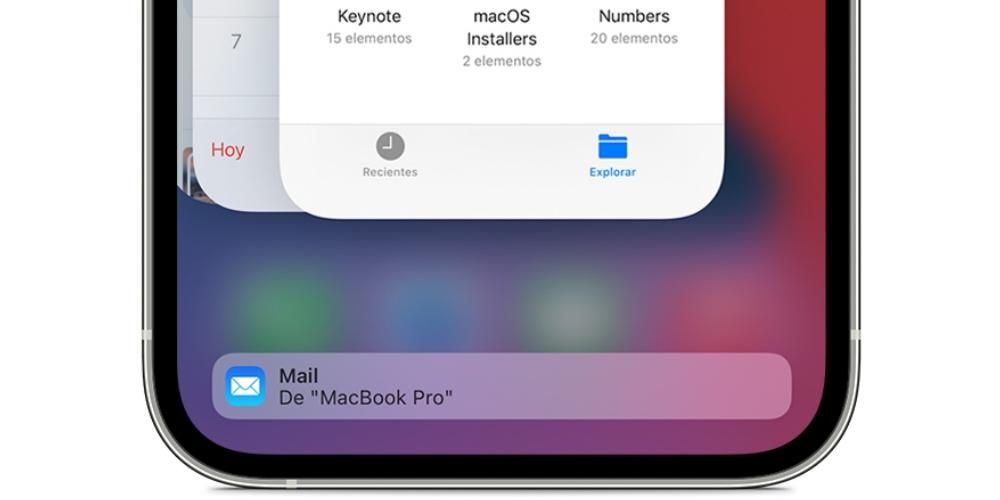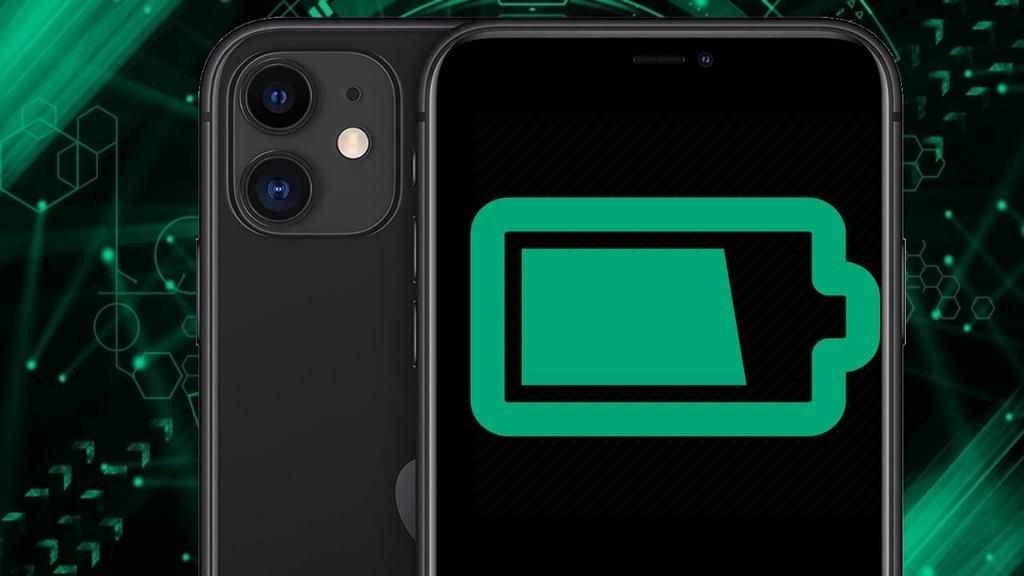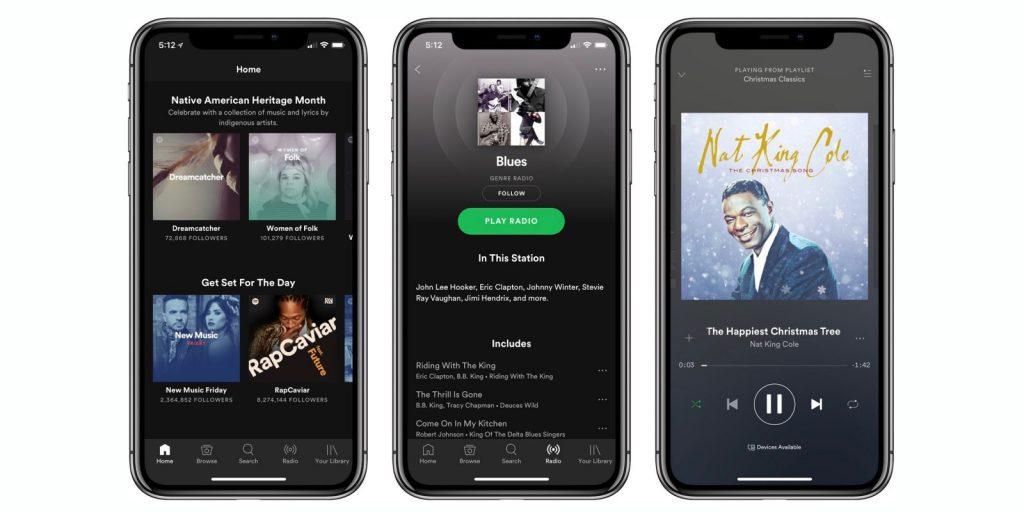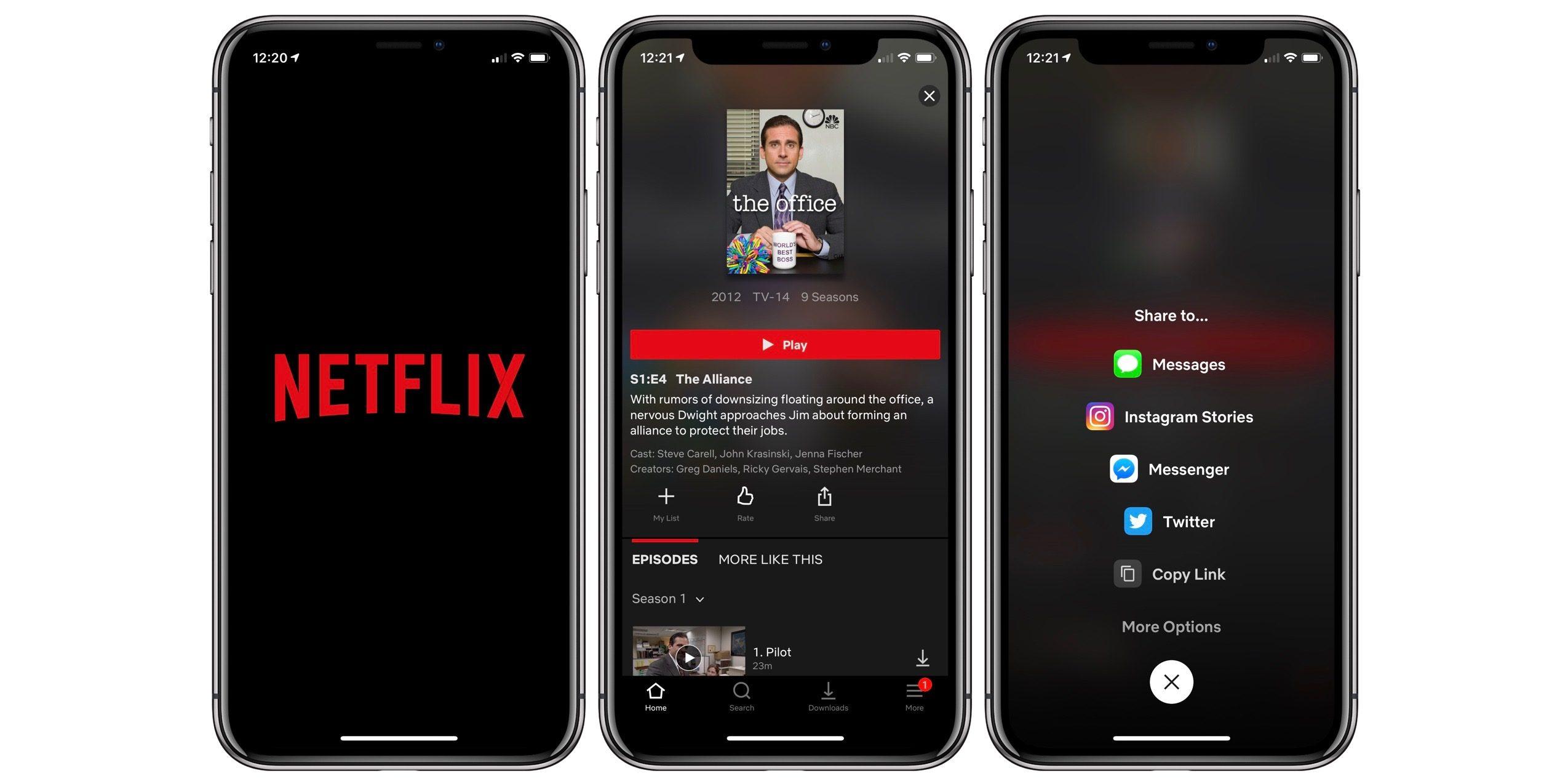Galima sakyti, kad „Apple“ turi fantastišką programų rinkinį, kuris sudaro jos darbo rinkinį. Tarp jų yra „Keynote“ – programa, kurią „Apple“ nemokamai teikia visiems savo vartotojams, kad jie galėtų rengti pristatymus iš „iPhone“, „iPad“ ar „Mac“. Šiandienos įraše norime papasakoti, kaip galite valdyti pristatymus, kuriuos kuriate naudodami „Mac“, bet be jo. paliesdami „Mac“ naudodami, be kita ko, „Apple“ įrenginius. Skaitykite toliau, kad mes jums viską pasakysime.
Pagrindinis pranešimas ir pristatymų valdymo galimybės
Vienas iš didžiausių „Keynote“ pranašumų, kuriuos suteikia naudojant „Mac“ kompiuteryje, yra galimybė valdyti visus pristatymus, kuriuos atliekate su kitais įrenginiais, tačiau saugokitės ne tik su įprastu nuotolinio valdymo pultu, kurį taip pat galite naudoti. Naudodami tokias programas kaip Power Point, jei ne, jei turite kitą Apple įrenginį, pvz., iPhone, iPad ar Apple Watch, taip pat galite padaryti juos asmeniniu nuotolinio valdymo pultu ir netgi atlikti veiksmus, kurie tikrai bus labai naudingi, kai turėsite pristatyti viešai bet kuria tema. Štai parinktys, kurias turite turėti, kad galėtumėte valdyti „Keynote“ pristatymus iš „Mac“, neliesdami „Mac“. Tai taip pat suteiks daug laisvės judėti, kol pasakysite auditorijai, ką norite bendrinti.
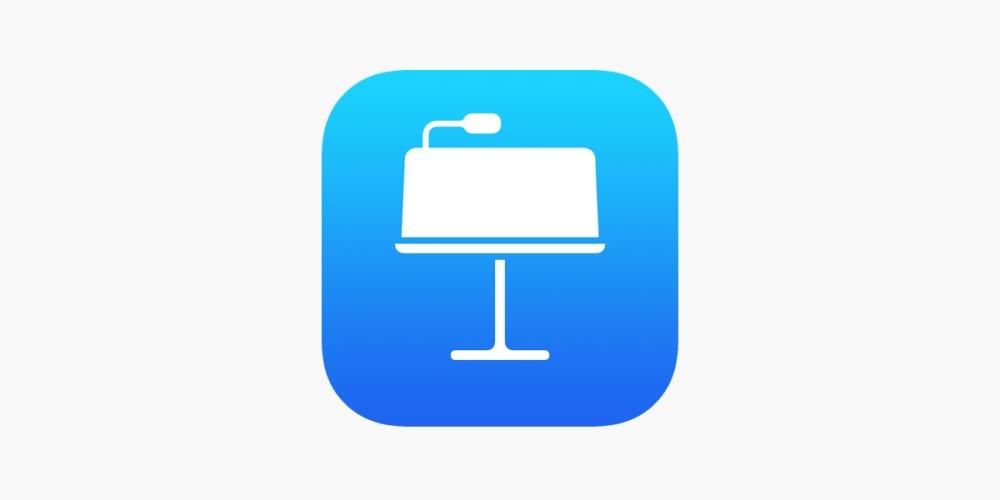

 Atsisiųskite QR kodas Pagrindinis pranešimas Programuotojas: Apple
Atsisiųskite QR kodas Pagrindinis pranešimas Programuotojas: Apple Tradicinis variantas, nuotolinio valdymo pultas
Pradedame nuo tradiciškiausios ir, be abejo, visų vartotojų geriausiai žinomos parinkties, nes labai dažnai daugelis mokytojų, studentų ar pranešėjų naudoja vieną iš šių įrenginių savo rengiamiems pristatymams valdyti. Tai nuotolinio valdymo pultai, jungiami prie kompiuterio per USB ir suteikiantys, visų pirma, galimybę ir galimybę keisti skaidres pirmyn arba atgal, akivaizdžiai neliečiant Mac, o taip pat per lazerinį žymeklį, mokėti nurodyti vietą, kurioje projektuojamas pristatymo vaizdas. Čia yra dvi puikios galimybės, kurias galite rasti „Amazon“.

 Euras 16.99
Euras 16.99 
Lazerinis žymeklis pristatymams pirkite jį adresu
 Euras 14.99
Euras 14.99 
Rodyti „Keynote“ iPhone arba iPad
Taip, šiuo aspektu mes tikrai pasinaudosime „Keynote“ naudojimo pranašumais, jei, be „Mac“, savo ekosistemoje taip pat turite „iPhone“ ir (arba) „iPad“. Ši „Apple“ programa suteikia vartotojams galimybę valdyti pristatymus, atliekamus naudojant „Mac“ iš „iPhone“ ar „iPad“, pridėdama daug įdomių funkcijų prie paprasto skaidrės grįžimo atgal arba pirmyn.

Be to, akivaizdu, kad galėsite valdyti skaidrių demonstravimą iš bet kurio iš šių dviejų įrenginių, nes jie turi pakankamai didelį ekraną, nors ir gali skirtis pagal dydį, bet taip pat galėsite atlikti tikrai naudingus veiksmus. ekrane. laikas padaryti pristatymą. Visų pirma, galėsite vizualizuoti tuos užrašus, kuriuos turite kiekvienoje skaidrėje, taip pat pamatyti, kuri yra kita skaidrė, kurią galite rodyti. Galimybių spektras tuo nesibaigia, nes nesvarbu, ar naudojatės „iPhone“, ar „iPad“, anotacijas taip pat galite daryti ranka arba naudodami „Apple Pencil“ tiesiogiai pačiame pristatyme – tai gali būti naudinga norint paprastai paaiškinti. daug aiškiau.
Kai žinosite, kokie yra „iPhone“ ir „iPad“ naudojimo privalumai, norint valdyti pristatymą per „Mac“, atlikite veiksmus, kuriuos turite atlikti, kad galėtumėte prijungti „iPhone“ ar „iPad“ prie „Mac“ ir mėgaukitės šiais pranašumais.
- Atsisiųskite „Keynote“ programą į savo įrenginį.
- Prijunkite „Mac“ ir „iPhone“ / „iPad“ prie to paties „Wi-Fi“ tinklo.
- Atidarykite „Keynote“ savo „Mac“.
- Meniu juostoje pasirinkite Keynote ir tada Preferences.
- Spustelėkite Valdikliai, tada pažymėkite žymės langelį Įgalinti.
- Dabar savo iPhone arba iPad atidarykite programą Keynote.
- Įrankių juostoje spustelėkite mygtuką Keynote Remote. Tada spustelėkite Tęsti.
- „Mac“ kompiuteryje, šalia „iPhone“ ar „iPad“ pavadinimo, spustelėkite Susieti.
- Įsitikinkite, kad rodomas keturių skaitmenų kodas sutampa abiejuose įrenginiuose. Tada „Mac“ kompiuteryje spustelėkite Patvirtinti.
Atlikę šiuos veiksmus galėsite naudoti savo iPhone arba iPad kartu su 'Mac', kad galėtumėte valdyti pristatymus, kuriuos atliekate naudodami 'Keynote' programą. Štai žingsniai, kuriuos turite atlikti norėdami pasinaudoti šia funkcija.
- Atidarykite Keynote pristatymą savo „Mac“.
- iPhone arba iPad atidarykite programą Keynote, tada bakstelėkite Keynote Remote mygtuką.
- Spustelėkite Paleisti.
- Norėdami baigti pristatymą, bakstelėkite mygtuką Uždaryti arba perbraukite žemyn dviem pirštais.

Valdykite pristatymą iš riešo naudodami „Apple Watch“.
Jau papasakojome apie veiksmus, kuriuos turite atlikti norėdami valdyti „Keynote“ pristatymą naudodami „iPhone“ arba „iPad“, tačiau naudodami „Apple Watch“ galite jį valdyti ir iš riešo. Akivaizdu, kad „Apple Watch“ veiksmų atlikimo galimybės sumažėja, palyginti su „iPhone“ ar „iPad“, tačiau tai taip pat gali būti daug patogiau, nes nieko nereikės turėti rankose. Štai veiksmai, kurių turite atlikti, jei norite valdyti „Keynote“ pristatymus naudodami „Apple Watch“.
- Nustatykite „iPhone“, susietą su „Apple Watch“, kad galėtumėte naudoti jį kaip nuotolinio valdymo pultą „Mac“.
- Įdiekite „Keynote“ „Apple Watch“.
- Norėdami gauti geriausių rezultatų, nustatykite, kad Apple Watch atsibustų ir rodytų Keynote, kai pristatymo metu pakeliate riešą.
- Atidarykite pristatymą „Mac“.
- Apple Watch atidarykite Keynote, tada bakstelėkite mygtuką Play.
- Valdykite pristatymą iš riešo.
- Norėdami uždaryti „Keynote“ „Apple Watch“, paspauskite „Digital Crown“.
Atlikdami šiuos paprastus veiksmus, galite valdyti pristatymą, kurį kuriate savo Mac kompiuteryje, naudodami Apple Watch ir, žinoma, iPhone.