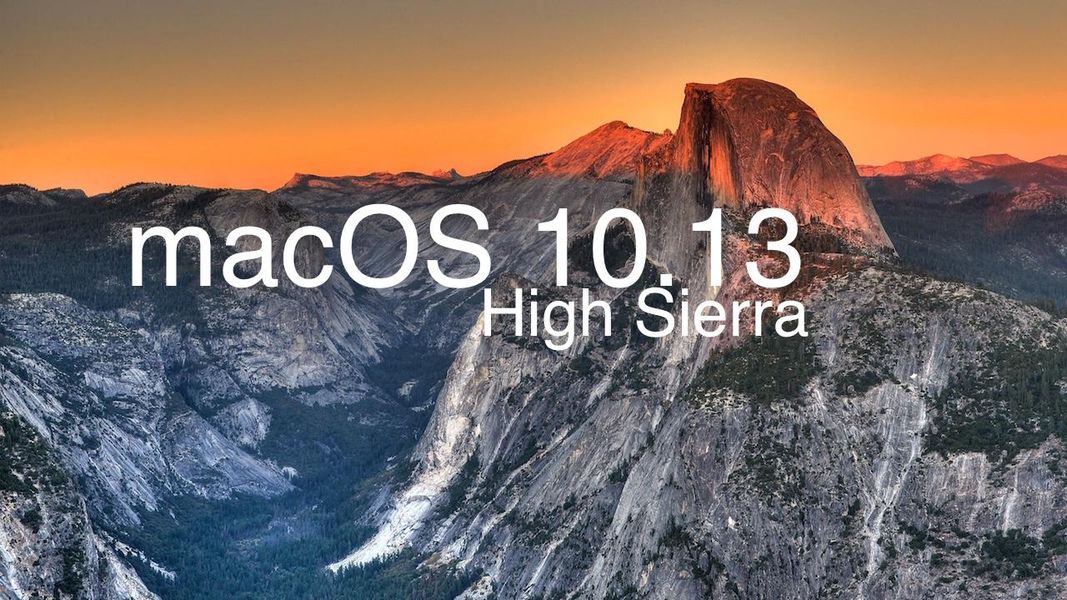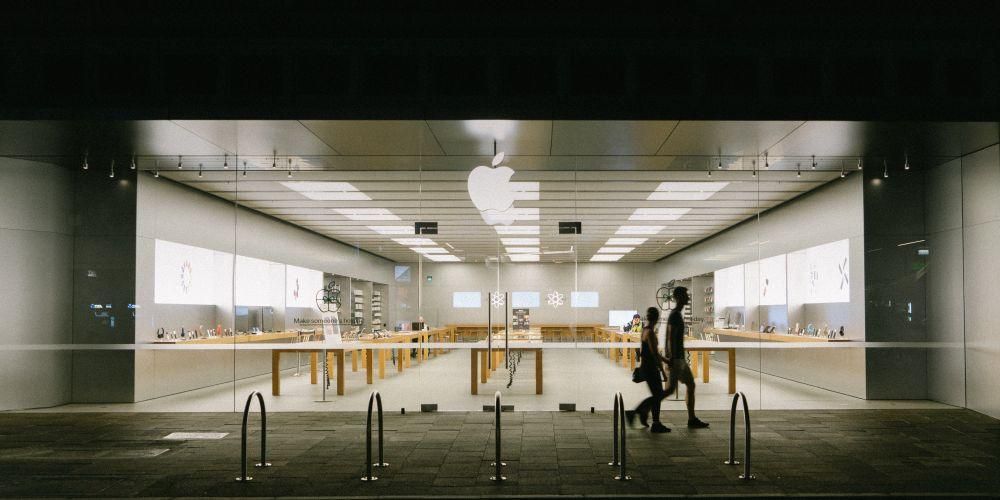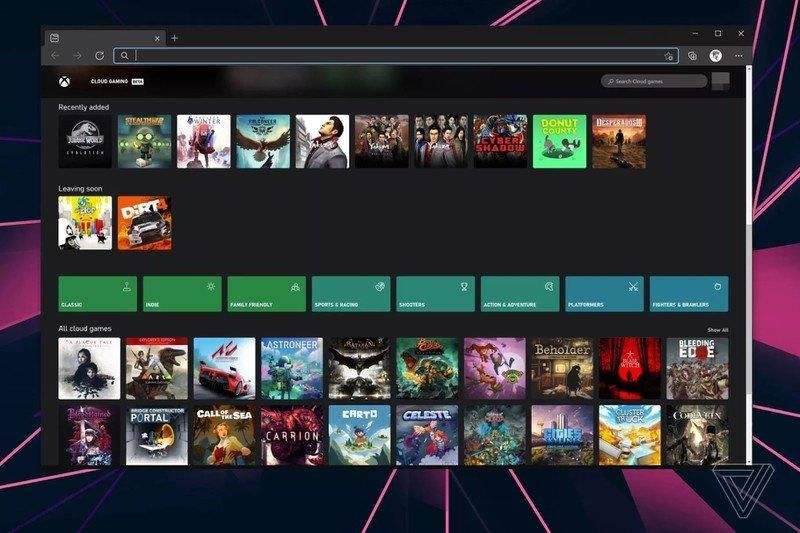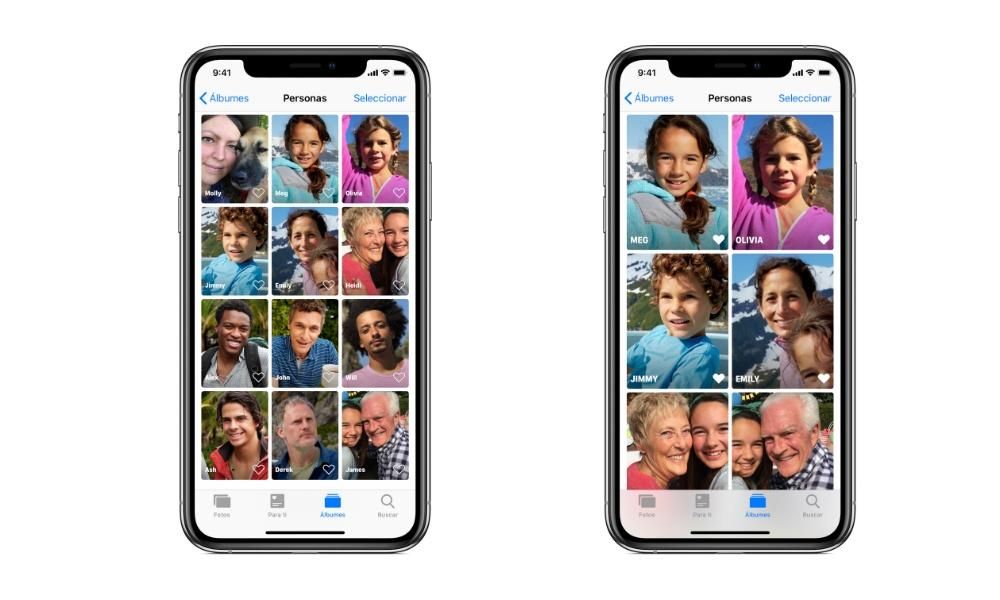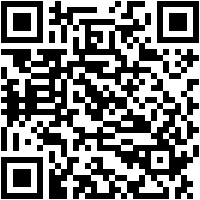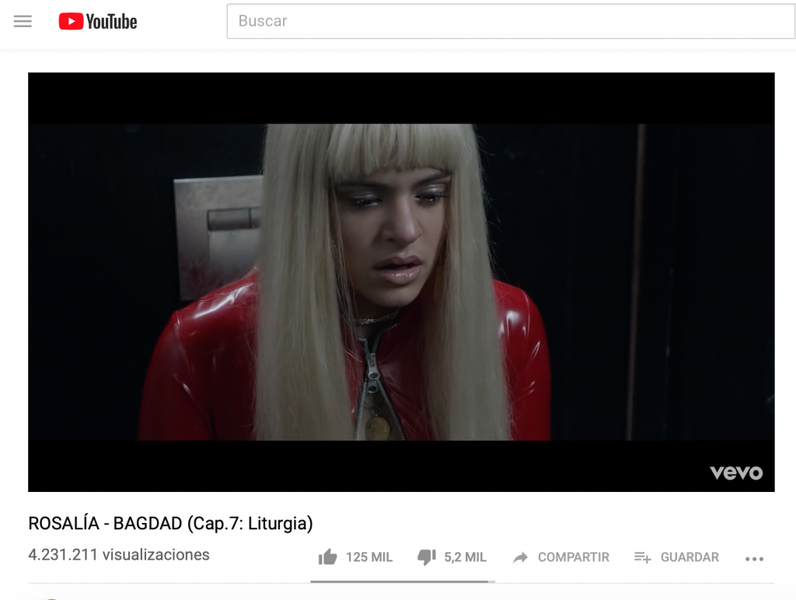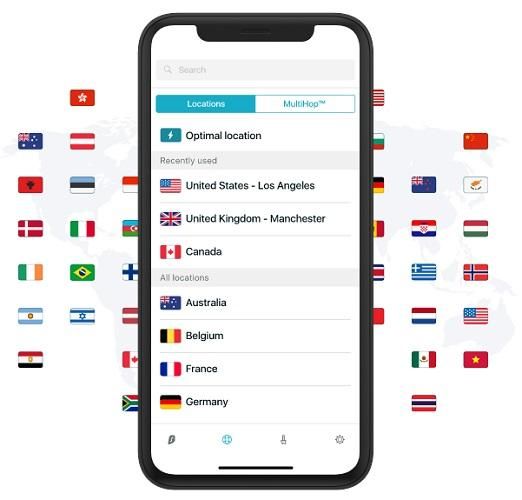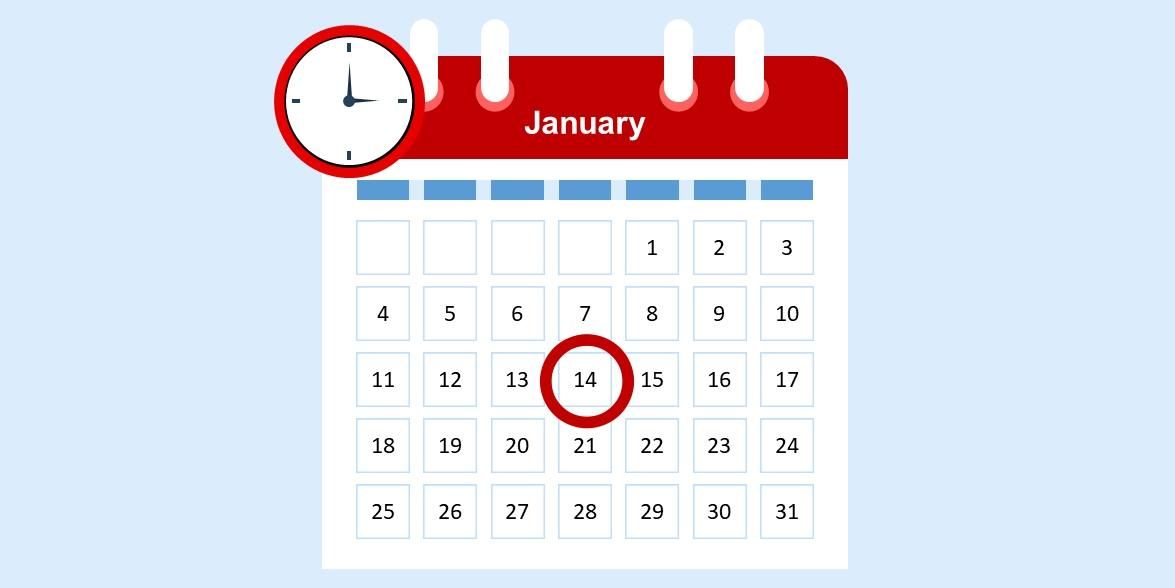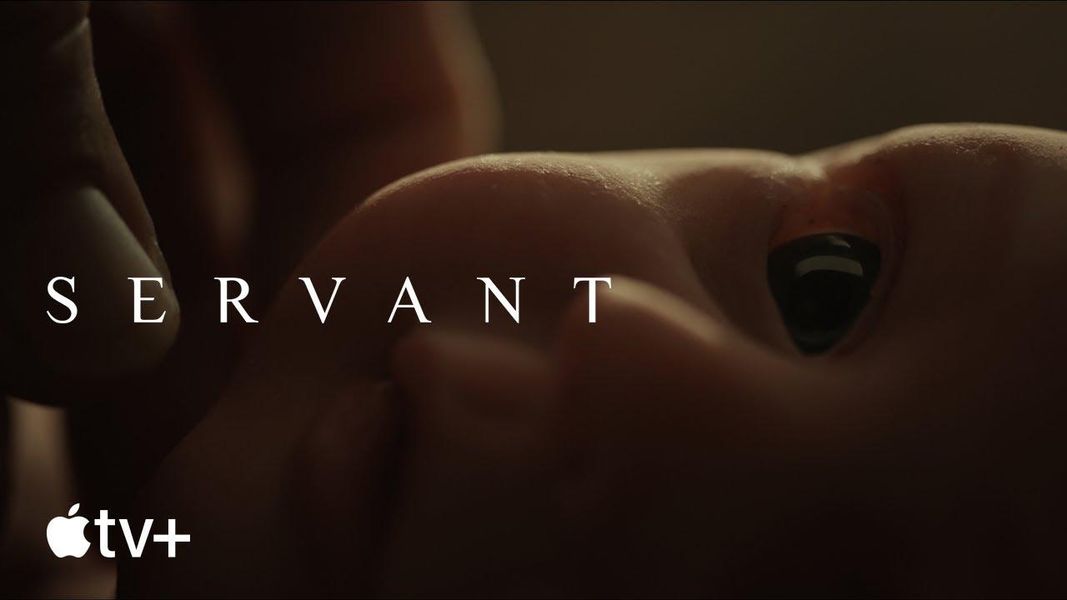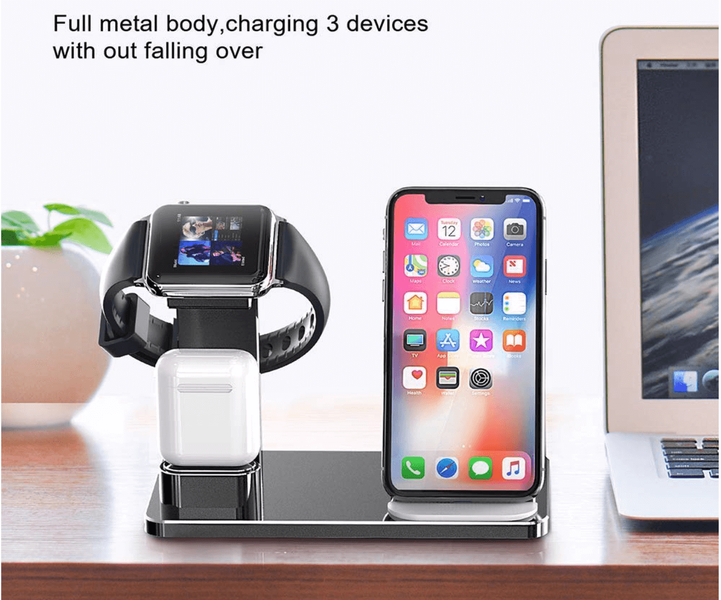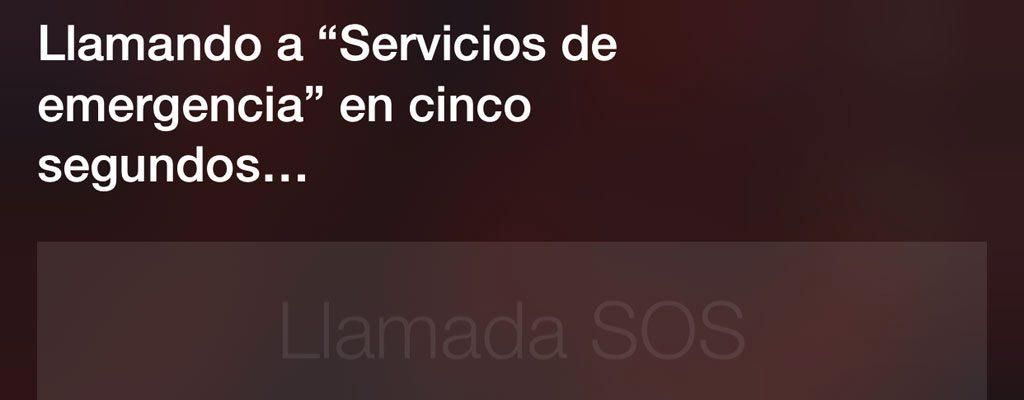Viena iš dažniausiai naudojamų profesionalaus vaizdo redagavimo programų yra „Final Cut“. Taip yra dėl daugybės funkcijų, kurias jis siūlo visiems vartotojams, ir dėl to, kaip ji yra optimizuota visuose „Apple“ kompiuteriuose. Dėl šios priežasties šiandien norime jums pasakyti, kaip galite daug greičiau redaguoti vaizdo įrašus dėl daugybės sparčiųjų klavišų, kuriuos turi ši vaizdo įrašų rengyklė.
Ar svarbūs spartieji klavišai?
Eisime tiesiai prie reikalo, kad norint tinkamai redaguoti vaizdo įrašą, spartieji klavišai nėra būtini. Tačiau, kaip nutinka daugelyje situacijų, jų naudojimas suteikia vartotojams galimybę redaguoti daug didesniu greičiu nei nenaudojant.

Dienos pabaigoje sparčiuosius klavišus sudaro galimybė atlikti tam tikrus veiksmus per trumpesnį laiką naudojant tam tikrus klavišų derinius. Akivaizdu, kad šias funkcijas galite atlikti naudodami klaviatūrą, tačiau turėsite atlikti skirtingus veiksmus, kuriuos išsaugosite, jei naudosite skirtingus sparčiuosius klavišus, kuriuos „Final Cut Pro“ pateikia visiems vartotojams. Be to, kaip mes taip pat pasakysime šiame įraše, šiuos sparčiuosius klavišus galima visiškai pritaikyti ir jūs netgi turite galimybę susikurti savo, kad pritaikytumėte šios programos naudojimą pagal savo poreikius.
Tai yra ryškiausi spartieji klavišai
Galime sakyti, kad „Final Cut Pro“ egzistuojančių sparčiųjų klavišų skaičius yra beveik begalinis, tiesą sakant, jei reikėtų juos visus parašyti šiame įraše, gautume kone amžiną įrašą. Dėl šios priežasties toliau kalbėsime apie dažniausiai naudojamas nuorodas, kurios, visų pirma, yra naudingesnės daugumai vartotojų, kurie naudoja „Final Cut Pro“ vaizdo įrašams redaguoti.
Tvarkykite programą greičiau
Vienas iš pagrindinių „Final Cut Pro“ sparčiųjų klavišų tikslų yra suteikti vartotojams galimybę daug greičiau ir lengviau judėti programoje. Tam yra nuorodos, skirtos pačiai programai, kurios suteikia greitą prieigą prie įvairių funkcijų ir pagrindinių veiksmų. Kai kurie iš ryškiausių yra šie.
- Slėpti Final Cut Pro: Command + H
- Slėpti visas programas, išskyrus Final Cut Pro: „Option“ + „Command“ + H
- Atidarykite komandų rengyklę: „Option“ + „Command“ + K
- Sumažinkite „Final Cut Pro“: Command + M
- Atidarykite esamą arba naują biblioteką: Command + O
- Išeiti iš Final Cut Pro: Command + Q
- Pakartokite paskutinę komandą: Shift + Command + Z
- Atšaukti paskutinę komandą: Command + Z

Redaguokite greičiau naudodami sparčiuosius klavišus
Pagrindinis sparčiųjų klavišų pranašumas yra galimybė redaguoti didesniu greičiu. Kaip minėjome anksčiau, jų naudojimas nėra būtinas norint atlikti fantastišką vaizdo įrašų redagavimą, tačiau jie yra labai naudingi, jei norite maksimaliai išnaudoti laiką, kurį praleidžiate redaguodami kompiuterį. Naudodami sparčiuosius klavišus, orientuotus į vaizdo įrašų redagavimą, galėsite atlikti veiksmus, kuriuos paprastai darote, bet per daug trumpesnį laiką, todėl galėsite redaguoti vaizdo įrašus per trumpesnį laiką. Kai kurie iš ryškiausių yra šie.
- Sureguliuokite visų pasirinktų klipų garso garsumą iki konkrečios dB vertės: Control + Option + L
- Sureguliuokite garso garsumą visuose pasirinktuose klipuose ta pačia dB verte: Control + L
- Pridėkite pasirinkimą prie argumento pabaigos: IR
- Iškirpkite pagrindinės siužetinės linijos klipą skimmerio arba grotuvo pozicijoje: Command + B
- Iškirpkite visus spaustukus skimerio arba grotuvo padėtyje: Shift + Command + B
- Pakeiskite pasirinkimo trukmę: Valdymas + D
- Kopijuoti pasirinkimą: Command + C
- Iškirpti pasirinkimą: Command + X
- Panaikinkite visų pasirinktų elementų pasirinkimą: Option + Command + Delete
- Kopijuoti naršyklės pasirinkimą: Command + D
- Peržiūrėkite pasirinktų klipų garsą ir vaizdo įrašą atskirai: Control + S
- Naršyklės sąrašo rodinyje prie pasirinkimo pridėkite šį elementą: Shift + rodyklė žemyn
- Įdėkite fiksavimo kadrą į atkūrimo galvutės arba atkūrimo vietą laiko juostoje arba prijunkite fiksavimo kadrą iš atkūrimo ar atkūrimo vietos įvykio metu su atkūrimo galvutės vieta laiko juostoje: Parinktis + F
- Į skimerio arba atkūrimo galvutės padėtį įkiškite diapazono spaustuką: „Option“ + W
- Mažesnis garso garsumas 1dB: Control + –
- Sukurkite naują sudėtinį klipą: Control + P
- Braukite pasirinktą vienetą į kairę: ,
- Braukite pasirinktą diską į dešinę: .
- Įklijuokite pasirinkimą ir prijunkite jį prie pagrindinio argumento: Variantas +V
- Pakeiskite pasirinktą klipą laiko juostoje naršyklės pasirinkimu, pradedant nuo pradžios: Parinktis + R
- Pasirinkite visus klipus: Command + A
- Perjungti į kitą kampą kelių kamerų klipe: Control + Shift + rodyklė dešinėn

žaisti su efektais
Vaizdo įraše efektai atlieka esminį vaidmenį, nes jie skirs įprastą rezultatą ir suteiks jam profesionalumo. Jei turite efektą, kurį paprastai naudojate redaguodami, kai kurie toliau pateikiami spartieji klavišai padės greičiau redaguoti.
- Sujunkite pagrindinį pavadinimą su pagrindiniu argumentu: Control + T
- Pridėkite numatytąjį garso efektą prie pasirinkimo: „Option“ + „Command“ + E
- Pridėkite numatytąjį perėjimą prie pasirinkimo: Command + T
- Taikyti išblukimą garso redagavimo taške tarp pasirinktų klipų: Variantas + T
- Pridėkite numatytąjį vaizdo efektą prie pasirinkimo: Parinktis + E
- Perjunkite į spalvų skydelį spalvų lentoje: „Control“ + „Command“ + C
- Spalvotoje lentoje perjunkite į ekspozicijos skydelį: Control + Command + E
- Spalvų lentoje perjunkite į sodrumo skydelį: „Control“ + „Command“ + S
- Nukopijuokite pasirinktus efektus ir jų nustatymus: „Option“ + „Command“ + C
- Nukopijuokite pasirinktus pagrindinius kadrus ir jų nustatymus: „Option“ + „Shift“ + C
- Įjunkite arba išjunkite spalvų balanso korekcijas: „Option“ + „Command“ + B
- Suderinti garsą tarp klipų: Shift + Command + M
- Suderinkite klipų spalvą: „Option“ + „Command“ + M
- Įklijuokite pasirinktus atributus ir jų nustatymus į pasirinkimą: Shift + Command + V
- Įklijuokite efektus ir jų nustatymus į pasirinkimą: „Option“ + „Command“ + V
- Įklijuokite pagrindinius kadrus ir jų nustatymus į pasirinkimą: Option + Shift + V
- Pašalinti efektus iš pasirinkimo: „Option“ + „Command“ + X
- Nustatykite pasirinkimą žaisti įprastu greičiu: Shift + N

Bendrieji spartieji klavišai
Tęsiame kitą nuorodų kategoriją, kuri bus puiki, kad galėtumėte automatiškai atlikti tam tikras užduotis, kurias atliekate reguliariai, kai sėdite priešais Apple kompiuterį ir atidarote Final Cut Pro, kad galėtumėte redaguoti vaizdo įrašą. kitiems klientams arba jūsų socialinei žiniasklaidai. Šiuo atveju parodysime jums keletą bendrųjų nuorodų.
- Pašalinkite laiko juostos pasirinkimą, atmeskite naršyklės pasirinkimą arba pašalinkite tiesioginį redagavimą: Pašalinti
- Suaktyvinkite įvykių peržiūros programą: „Option“ + „Command“ + 3
- Importuokite turinį iš įrenginio, fotoaparato ar failo: Command + I
- Atidarykite dabartinio projekto nuosavybės inspektorių: Command + J
- Pradėkite visas dabartinio projekto pateikimo užduotis: Control + Shift + R
Tvarkykite turinį naudodami šiuos sparčiuosius klavišus
Organizacija redaguojant vaizdo įrašą yra būtina, nes tokiu būdu galite turėti savo galvoje, kur yra visi ištekliai, kuriuos paprastai naudojate vaizdo įrašui redaguoti. Todėl toliau pateikiame keletą sparčiųjų klavišų, kurie padės jums padaryti organizaciją dar greitesnę ir intuityvesnę.
- Sukurti naują įvykį: Parinktis + N
- Sukurkite naują aplanką: Shift + Command + N
- Rodyti pasirinktą klipą naršyklėje: Shift + F
- Rodyti atvirą projektą naršyklėje: „Option“ + „Shift“ + „Command“ + F
- Sinchronizuokite pasirinkto įvykio klipus: „Option“ + „Command“ + G

Žaiskite ir naršykite vos keliais palietimais
Galiausiai vienas iš veiksmų, kuriuos „Final Cut Pro“ naudotojai atlieka dažniausiai, be visiškai intuityvumo, yra naršymas programoje ir redaguojamo turinio paleidimas. Na, o naudodami toliau nurodytus sparčiuosius klavišus visa tai galite padaryti dar greičiau.
- Įjunkite arba išjunkite garso vilkimą: Shift + S
- Paleiskite pasirinkimą laiko juostos kontekste: Control + Command + Y
- Perkelkite grojaraštį į laiko juostos pradžią arba į pirmąjį klipą naršyklėje: Pagrindinis raktas The Fn + rodyklė kairėn
- Perkelkite atkūrimo galvutę į laiko juostos pabaigą arba į paskutinį naršyklės klipą: Pabaigos klavišas The Fn + rodyklė dešinėn
- Perkelti grojaraštį į kitą kadrą: rodyklė dešinėn
- Perkelti atkūrimo galvutę į kitą garso antrinį kadrą: Parinktis + rodyklė dešinėn
- Įjunkite arba išjunkite ciklo atkūrimą: Command + L
- Groti atgal: Shift + tarpo klavišas
- Žaidimo pasirinkimas: /
- Pradėti arba pristabdyti atkūrimą: Tarpo klavišas
- Įjunkite arba išjunkite vilkimą: S
- Sustabdyti atkūrimą: K
Tai yra keletas ryškiausių sparčiųjų klavišų, kuriuos galite naudoti „Final Cut Pro“, ir kurie, mūsų nuomone, iš „The Bitten Apple“ gali būti naudingiausi daugumai vartotojų. Tačiau į Apple svetainė turite sąrašą su visais galimais „Final Cut Pro“ sparčiaisiais klavišais.
Redaguokite ir kurkite naujus sparčiuosius klavišus
„Final Cut Pro“ nėra vienintelė vaizdo įrašų redagavimo programa, turinti daugybę sparčiųjų klavišų, kad būtų galima greičiau atlikti kasdienius ir kasdienius veiksmus. Tačiau tai yra pranašumas, kuris, be jokios abejonės, yra tikras stebuklas vartotojams, ir tai yra galimybė pritaikyti šiuos sparčiuosius klavišus ir sukurti naujus.
Tokiu būdu kiekvienas iš vartotojų gali visiškai pritaikyti šios redagavimo programos naudojimo būdą, pritaikydamas sparčiuosius klavišus, kuriuos gali naudoti savo poreikiams. Šį tinkinimą galima greitai ir lengvai atlikti naudojant komandų rengyklę. Galite pridėti keletą pasirinktinių komandų, kopijuoti numatytąjį rinkinį, priskirti sparčiuosius klavišus komandoms, kurioms nepriskirta, ir, žinoma, sukurti naują rinkinį, kuriame būtų tik jūsų komandos. Toliau mes jums pasakysime, kokius veiksmus reikia atlikti norint kopijuoti komandų rinkinį.
- Pasirinkite „Final Cut Pro“, „Commands“ ir galiausiai „Customize“.
- Jei komandų rinkinys, kurį norite kopijuoti, nerodomas, spustelėkite išskleidžiamąjį meniu viršutiniame kairiajame komandų rengyklės kampe ir pasirinkite kitą komandų rinkinį.
- Viršutiniame kairiajame komandų rengyklės kampe spustelėkite išskleidžiamąjį meniu ir pasirinkite Kopijuoti.
- Atsidariusiame lange įveskite komandų rinkinio, kurį dubliavote, pavadinimą.
- Spustelėkite Gerai.

Kaip minėjome, tarp visų „Final Cut Pro“ siūlomų parinkčių, skirtų pritaikyti patirtį naudojant sparčiuosius klavišus, viena iš parinkčių yra pakeisti komandų rinkinį. Todėl, norėdami tai padaryti, turite atlikti šiuos veiksmus.
- Pasirinkite Final Cut Pro, Commands, tada Customize.
- Jei komandų rinkinys, kurį norite kopijuoti, nerodomas, spustelėkite išskleidžiamąjį meniu viršutiniame kairiajame komandų rengyklės kampe ir pasirinkite kitą komandų rinkinį.
- Pasirinkite komandą, kuriai norite priskirti naują spartųjį klavišą, tai galite padaryti naudodami vieną iš šių parinkčių.
- Viršutiniame dešiniajame komandų rengyklės kampe esančiame paieškos laukelyje įveskite komandos pavadinimą.
- Peržiūrėkite komandų sąrašą, kad surastumėte tą, kurios ieškote.
- Paspauskite klavišų kombinaciją, kurią norite naudoti tai komandai.
- Norėdami išsaugoti komandų rinkinio pakeitimus, spustelėkite Išsaugoti. Šis mygtukas yra apatiniame dešiniajame komandų rengyklės kampe.

Galiausiai taip pat norime papasakoti apie veiksmus, kurių turite atlikti, jei norite pašalinti komandų rinkinį, todėl rekomenduojame visada būti visiškai įsitikinusiems, ką ketinate daryti, nes gali atsitikti taip, kad ateityje norėsite naudoti vieną iš komandų, kurias ketinate pašalinti. Veiksmai yra tokie.
- Pasirinkite Final Cut Pro, Commands, tada Customize.
- Jei komandų rinkinys, kurį norite kopijuoti, nerodomas, spustelėkite išskleidžiamąjį meniu viršutiniame kairiajame komandų rengyklės kampe ir pasirinkite kitą komandų rinkinį.
- Spustelėkite išskleidžiamąjį meniu viršutiniame kairiajame komandų rengyklės kampe ir pasirinkite Ištrinti.
- Atsidariusiame lange spustelėkite Ištrinti.