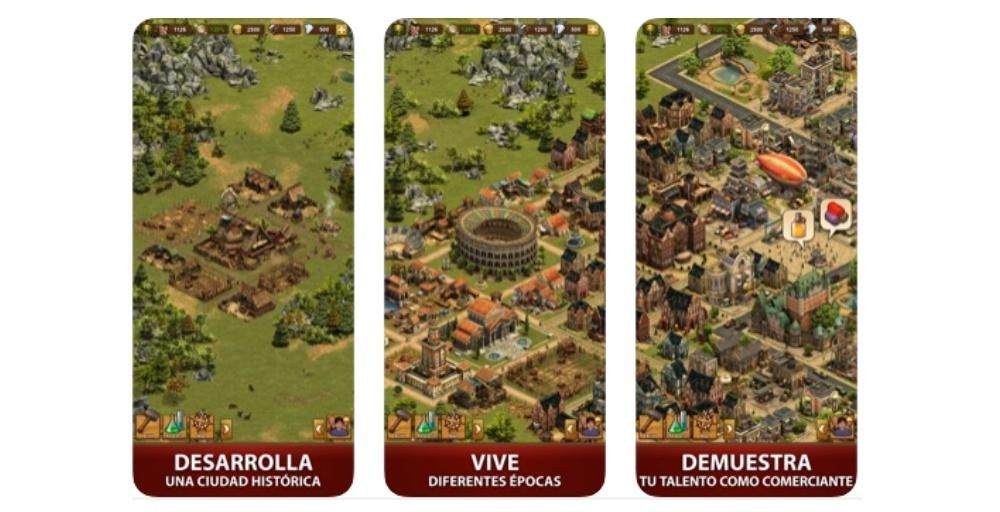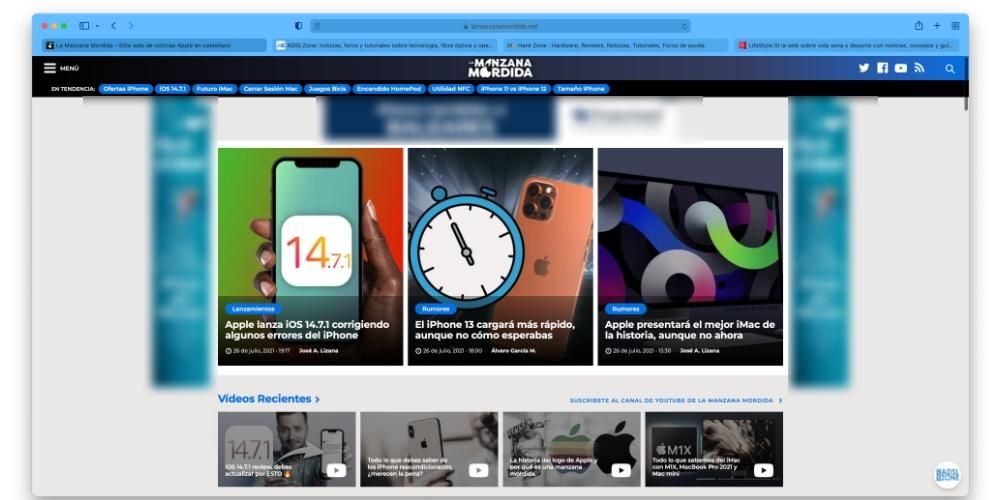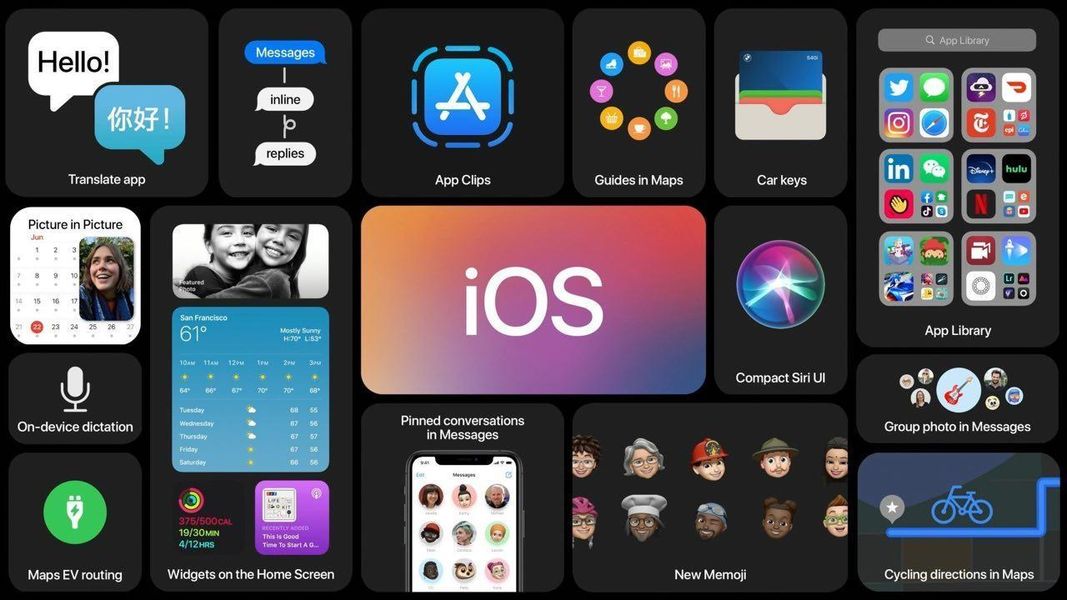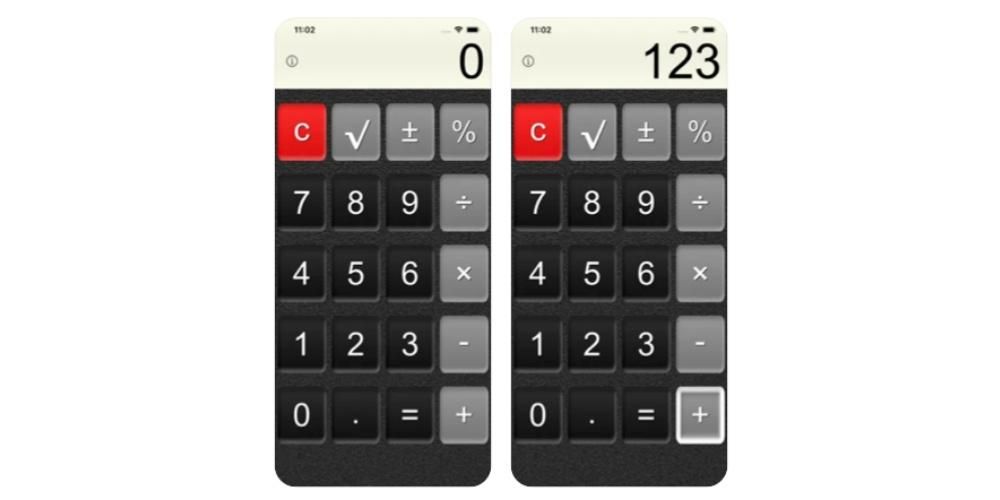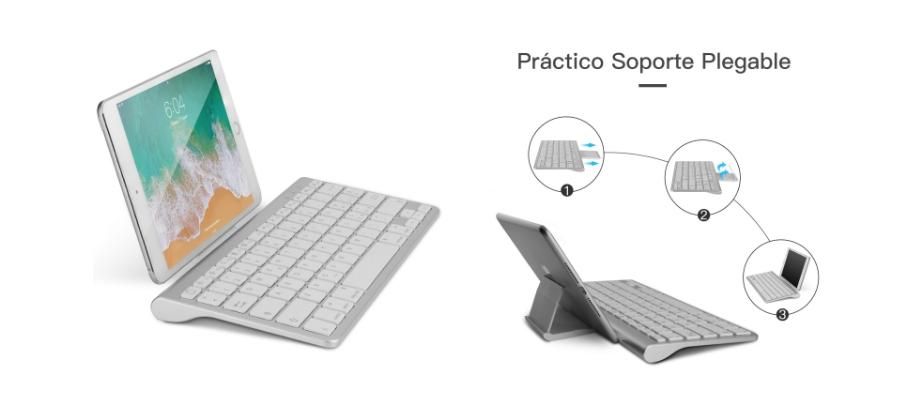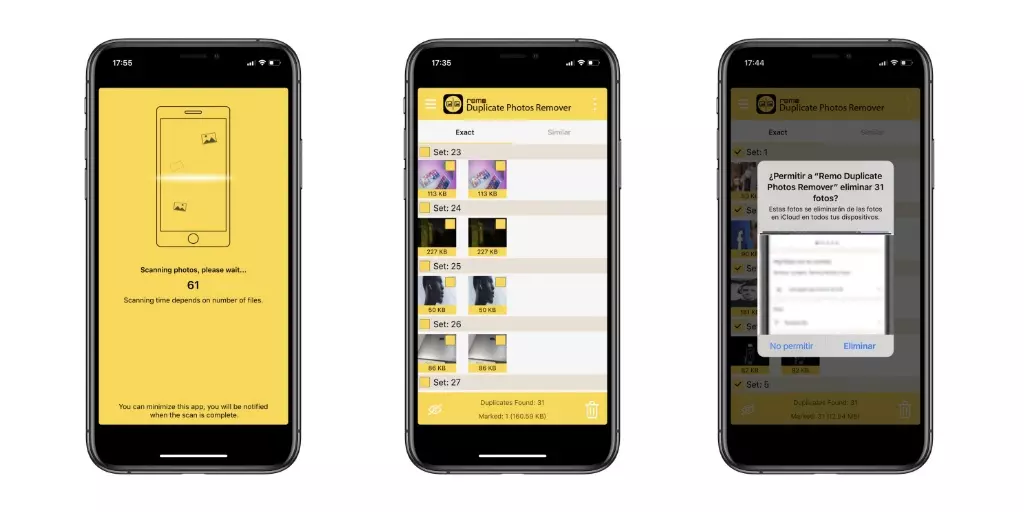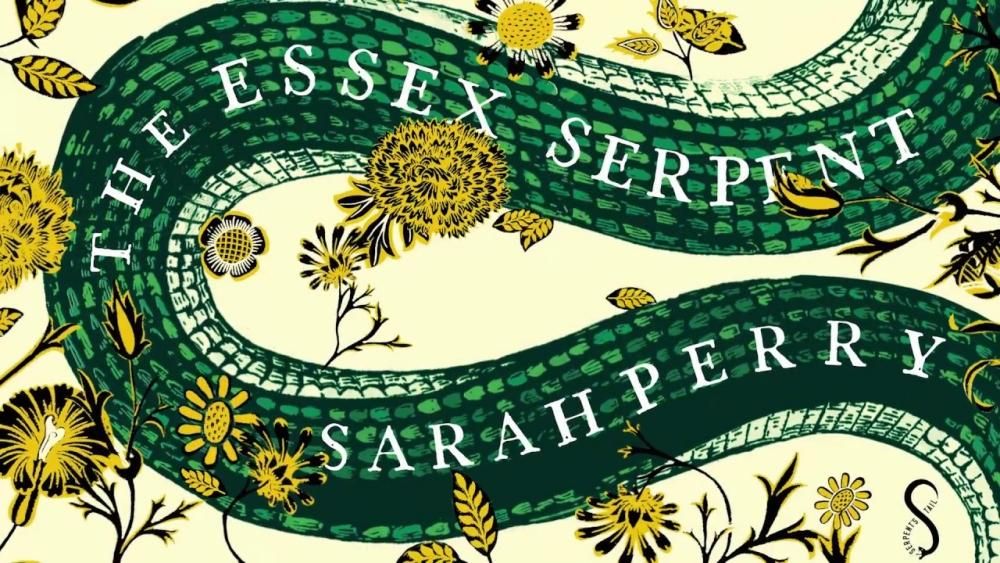Kiekvieną kartą, kai vartotojas įsigyja naują „Mac“, kai tik išima jį iš dėžutės ir įjungia, jis turi atlikti keletą veiksmų, kad galėtų tinkamai sukonfigūruoti naująjį „Apple“ kompiuterį ir kad jis normaliai veiktų. Šiame įraše norime žingsnis po žingsnio paaiškinti, ką turite padaryti, kad pirmą kartą sukonfigūruotumėte „Mac“.
Žingsnis po žingsnio nustatykite savo naująjį „Mac“.
Pradinė Apple kompiuterio konfigūracija visada turi būti atliekama dviem skirtingomis situacijomis. Pirmasis – nusipirkus įrenginį. Akivaizdu, kad pirkdami naują „Mac“ turėsite atlikti veiksmus, kuriuos pristatysime ir paaiškinsime šiame įraše, tačiau turėsite juos atlikti ir atkurdami kompiuterį, nes juk šis procesas susideda iš palikti „Mac“ su gamykliniais nustatymais, ty tokiais, kokia buvo pirmą kartą išėmus jį iš dėžutės. Todėl, jei atsidursite viename iš šių dviejų atvejų, toliau žingsnis po žingsnio paaiškinsime, ką turite padaryti, kad tinkamai sukonfigūruotumėte savo Apple kompiuterį.

Pasirinkite savo regioną
Kaip minėjome anksčiau, kai tik įjungsite „Mac“ pirmą kartą, pradėsite nuo pradinės jo konfigūracijos. Pirmas veiksmas, kurį turėsite atlikti, yra pasirinkti regioną, kuriame esate, atsižvelgiant į atliktą pasirinkimą, tai sukonfigūruos tokius parametrus kaip klaviatūra, kalba ir net laiko juosta, kurioje esate. Norėdami pasirinkti regioną, kuriame esate, kompiuterio ekrane bus rodomas šalių sąrašas. Jums tereikia rasti savo, pasirinkti jį ir spustelėti Tęsti.
Interneto ryšys, labai svarbu
Interneto ryšys yra labai svarbus kompiuteriui, todėl WiFi tinklo pasirinkimas yra antras pradinės „Mac“ konfigūracijos veiksmas. Taip pat, kaip ir pasirenkant regioną, sąrašas su galimais „WiFi“ tinklais, kuriuos galite prisijunkite prie, pasirinkite savo, įveskite slaptažodį ir spustelėkite Tęsti, kad tęstumėte konfigūraciją, bet dabar su interneto ryšiu.

Privatumas visada yra labai svarbus Apple
Jau žinome, kokią reikšmę Apple teikia privatumui, todėl šiame konfigūravimo procese Cupertino kompanija norėjo suteikti informaciją visiems vartotojams, kad jie žinotų, kada Mac prašo naudoti kiekvieno vartotojo asmeninę informaciją per piktogramą Apple privatumo politika. Be to, ji taip pat perspėja, kad vartotojas to nepamatys su visomis funkcijomis, nes Cupertino kompanija šią informaciją renka tik tada, kai reikia aktyvuoti funkcijas, apsaugoti paslaugas ar personalizuoti vartotojo patirtį. Šiame žingsnyje jums nereikės nieko daryti, tiesiog spustelėkite Tęsti, kai perskaitysite, ką Apple nori jums pranešti apie privatumą.

Ar turite atsarginę kopiją? Pats laikas juo pasinaudoti
Atėjo laikas naudoti atsarginę kopiją, jei atkeliavote iš kito „Mac“ ir ją turite, arba turėti galimybę naudoti „Windows Migration Assistant“ duomenims perkelti iš „Windows“ kompiuterio į „Mac“. Galima pasirinkti kitą parinktį , Neperkelkite jokios informacijos dabar ir sukonfigūruokite „Mac“ nuo 0. Ši paskutinė parinktis dažniausiai yra naudingesnė tinkamam „Mac“ veikimui, tačiau, jei jums reikia tam tikros informacijos, kurią turite ankstesniame kompiuteryje. , nesvarbu, ar „Apple“, ar ne, galite pasinaudoti kitomis dviem „Apple“ teikiamomis parinktimis.
Prisijunkite naudodami savo Apple ID
Vienas iš žingsnių, kurį turi atlikti visi Apple įrenginio naudotojai – įvesti savo paskyrą, tai yra prisijungti su Apple ID. Jei jau turite arba anksčiau naudojote Apple įrenginį, Apple ID jau bus sukurtas, tereikia įvesti el. pašto adresą ir slaptažodį. Tačiau jei niekada anksčiau nenaudojote Apple įrenginio, tikriausiai turėsite susikurti savo Apple ID spustelėdami Sukurti naują Apple ID. Po to „Apple“ paprašys jūsų sutikti su „macOS“ programinės įrangos licencijos sutartimi.
Laikas sukurti savo vartotoją „Mac“.
Kai įvesite savo Apple ID ir sutiksite su macOS licencijos sutartimi, laikas susikurti savo vartotoją Mac sistemoje. Norėdami tai padaryti, tereikia užpildyti ekrane rodomus laukus, ty savo vardą, pavardę, paskyros pavadinimas, slaptažodis, kurį turėsite įvesti du kartus, kad galėtumėte jį patvirtinti, ir galiausiai nuoroda, kuri bus labai naudinga, jei pamiršite slaptažodį ir vėl norėsite jį atkurti. Be to, turėsite galimybę leisti arba nekeisti paskyros slaptažodžio naudodami Apple ID, su kuriuo anksčiau buvote prisijungę.
Slaptažodžiai ir „iCloud Keychain“.
Vienas iš tinkamiausių būdų valdyti slaptažodžius yra „iCloud“ raktų pakabukas, juo labiau, jei dirbate „Apple“ ekosistemoje, ty su „Apple“ turite kelis produktus. „iCloud Keychain“ yra tikrai naudinga dėl trijų priežasčių: visų pirma, jis išsaugos visus jūsų naudojamus slaptažodžius, antra, įdės juos jums kiekvieną kartą, kai reikės juos naudoti, ir, trečia, kiekvieną kartą suteiks jums tvirtus slaptažodžius. kai jums jų prireiks. Turite prisiregistruoti gauti paslaugą, platformą ar programą. Tokiu būdu turėsite saugią slaptažodžių tvarkyklę, kurioje galėsite saugoti visus savo slaptažodžius, kurie juos naudos neįvesdami jų rankiniu būdu, taip pat suteiks saugių slaptažodžių parinktis, kai tik jų prireiks.

Suaktyvinkite paiešką, tai padės išvengti problemų
„Find Network“ yra puikus įrankis, suteikiantis daug daugiau galimybių, jei jūsų „Apple“ įrenginys, tikėkimės, būtų pamestas arba pavogtas. Akivaizdu, kad lygiai taip pat, kaip galime naudoti šią funkciją su iPhone, iPad, Apple Watch ir visais Apple įrenginiais, ją taip pat galima naudoti su Mac, o šiame žingsnyje Apple informuos apie galimybę kada tik norite žinoti savo Apple kompiuterio vietą ir nuotoliniu būdu užrakinti kompiuterį, jei jis būtų pavogtas ir nenorite, kad kas nors galėtų pasiekti jame esantį turinį.

greitas nustatymas
Laikas paspartinti „Mac“ konfigūraciją, naudodamiesi greitąja konfigūracija galite atlikti greitą konfigūraciją, tačiau taip pat galite pasirinkti nustatymų pritaikymą, kai galite pakeisti iš anksto nustatytą tam tikrų programų konfigūraciją atsižvelgiant į jūsų vietą , Apple duomenų siuntimas , pranešimas apie klaidas... Jei skubate, galite pasinaudoti šia greita sąranka, tačiau kitu atveju rekomenduojame pasirinkti nustatymų tinkinimą, kad galėtumėte visiškai valdyti šiuos pirmuosius veiksmus su savo Mac. .
Ar norite padėti „Apple“ tobulėti?
Jei pasirinkote nustatymų tinkinimą, tai bus pirmasis ekranas, kuris pasirodys ir kuriame turėsite pasirinkti, ar bendrinti duomenis iš savo Mac su Apple, ar ne, kad Cupertino kompanija pagerintų naudotojo patirtį. suteikta jų įrenginių. Tačiau jūs turite visišką laisvę suaktyvinti arba ne visus duomenis, kurių „Apple“ jūsų prašo.
iCloud naudoti ar ne?
Atėjo laikas nuspręsti, ar norite naudoti „iCloud“, ar, tiksliau, ar norite, kad aplankai „Dokumentai“ ir „Desktop“ išsaugotų savo turinį „iCloud“, kad juos būtų galima pasiekti kituose įrenginiuose, pvz., „iPhone“ ar „iPad“. Be to, taip pat turėsite nuspręsti, ar norite, kad nuotraukos ir vaizdo įrašai taip pat būtų įkeliami į „iCloud“, šiuo atveju būkite atsargūs ir įsitikinkite, kad turite pakankamai „iCloud“ saugyklos, kad galėtumėte juos saugoti.

TouchID? Laikas jį nustatyti
Vienas didžiausių patogumų, kuriuos Apple pristatė savo Mac kompiuteriuose, buvo galimybė atrakinti Apple kompiuterį ir naudoti skirtingus slaptažodžius naudojant Touch ID. Kaip ir palaikomuose „iPhone“ ir „iPad“ įrenginiuose, šis atrakinimo metodas nustatomas „Mac“ sąrankos metu ir tikrai, jei jūsų „Mac“ turi šią parinktį, labai rekomenduojame ją naudoti.
„Apple Pay“ taip pat „Mac“.
Einame į Apple kompiuterio konfigūravimo pabaigą, sukonfigūravus ar ne Touch ID kaip atrakinimo būdą, dabar teks konfigūruoti ar ne Apple Pay. Jei jau naudojate šį mokėjimo būdą kituose įrenginiuose, turėsite tik patvirtinti kortelės ar kortelių, anksčiau susietų su Apple Pay, naudojimą, kitu atveju galėsite jas pridėti rankiniu būdu.

Pasirinkite savo „Mac“ išvaizdą
Paskutinis „Mac“ sąrankos veiksmas: pasirinkite, kaip norite atrodyti savo kompiuteryje. Šiuo atveju turite tris skirtingas parinktis: tradicinį šviesos aspektą, tamsųjį režimą, taip populiarų ir daugelio vartotojų pripažintą, arba net dviejų derinį, kuriame, priklausomai nuo paros laiko, bus rodomas šviesos režimas, kai dienos metu arba tamsiuoju režimu, kai naktis.
Šios programos bus naudingos
Pagal numatytuosius nustatymus „Apple“ teikia daugybę programų, kurios jums gali būti labai naudingos. Visų pirma, ji suteikia visiems savo įrenginių naudotojams visiškai nemokamą prieigą prie biuro programų, tokių kaip „Pages“, „Numbers“ ir „Keynote“. Kitos programos kaip Įvertinimai The QuickTime Jie taip pat yra tikrai įdomūs ir tinkamai naudojami gali tapti būtini kasdieniame gyvenime, kaip ir tradicinės programos Kalendorius , Muzika Y Podcast'as , pastarieji du anksčiau buvo įtraukti į iTunes.