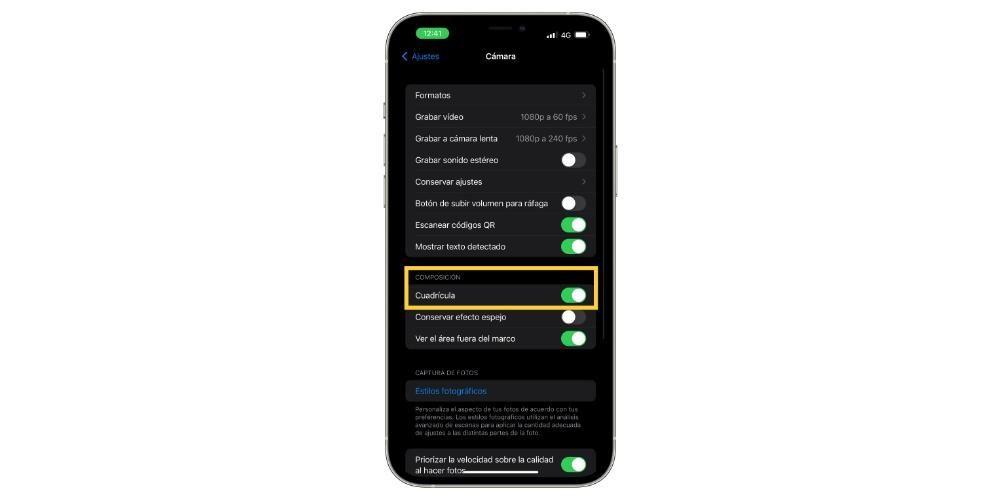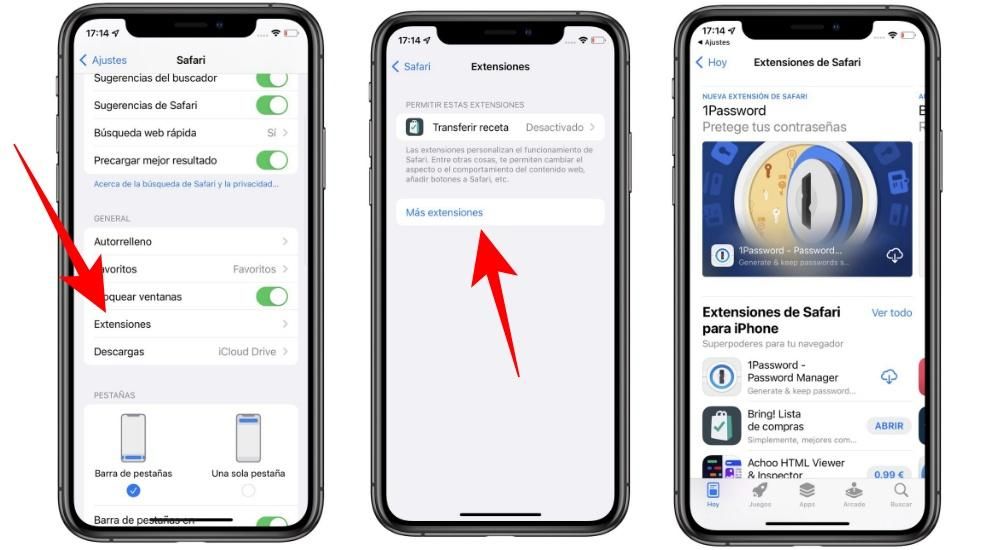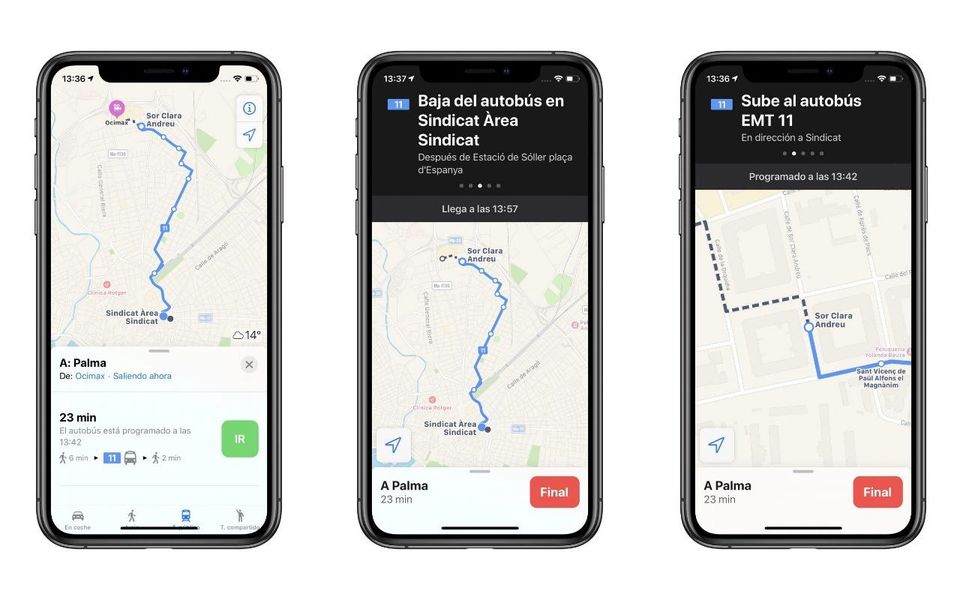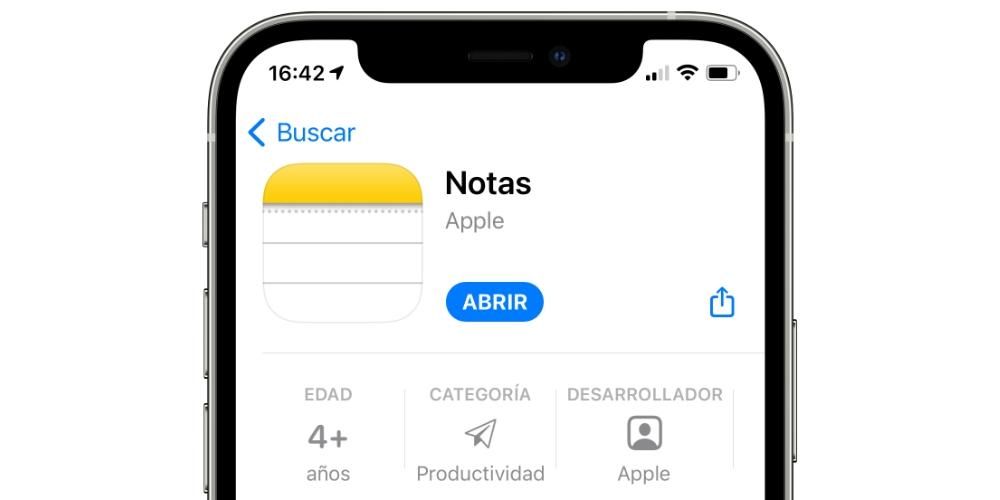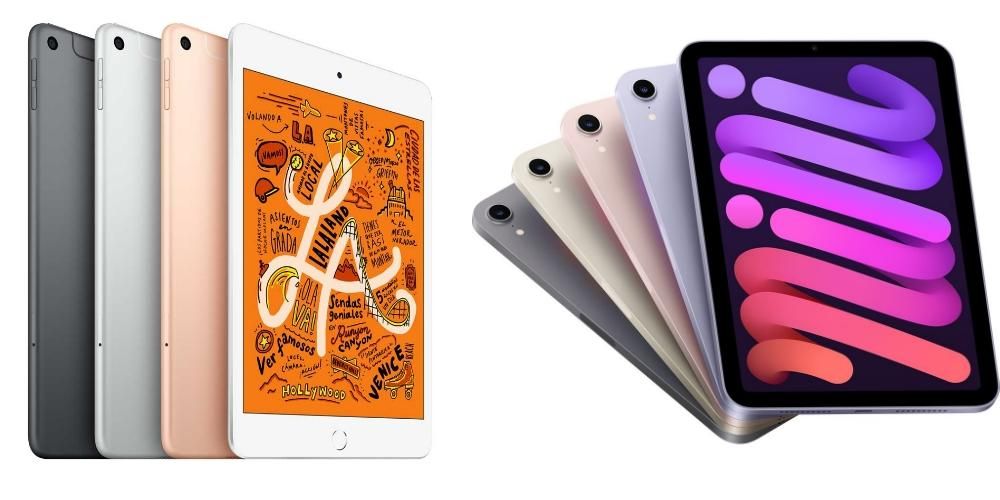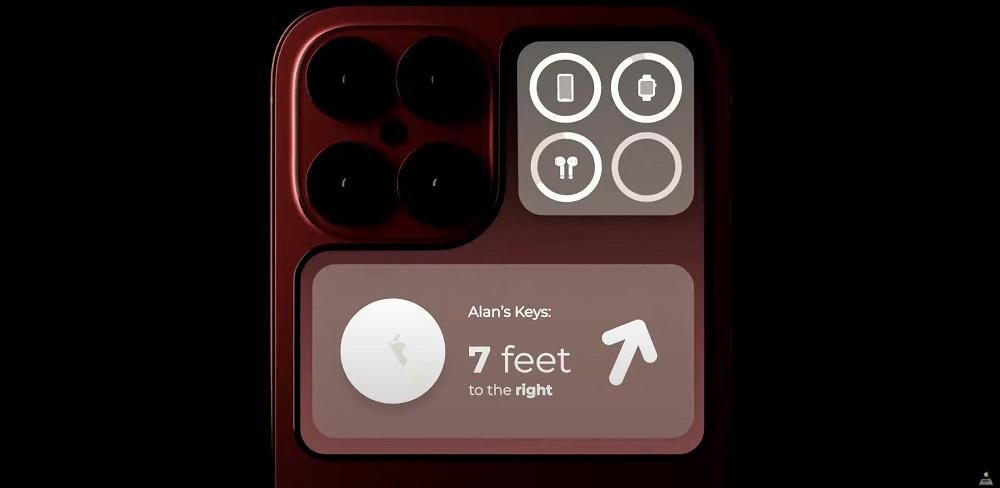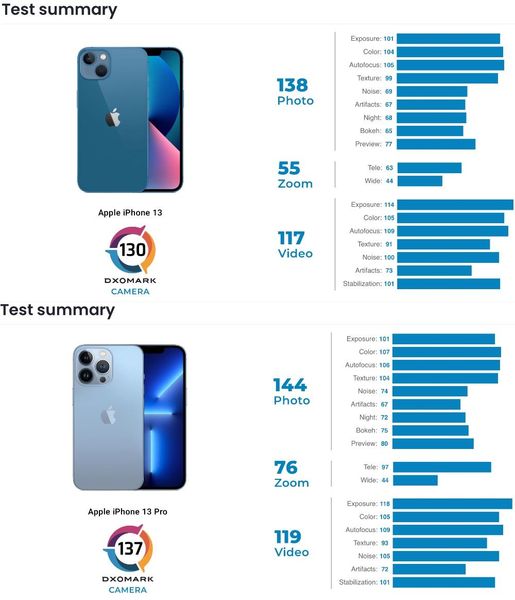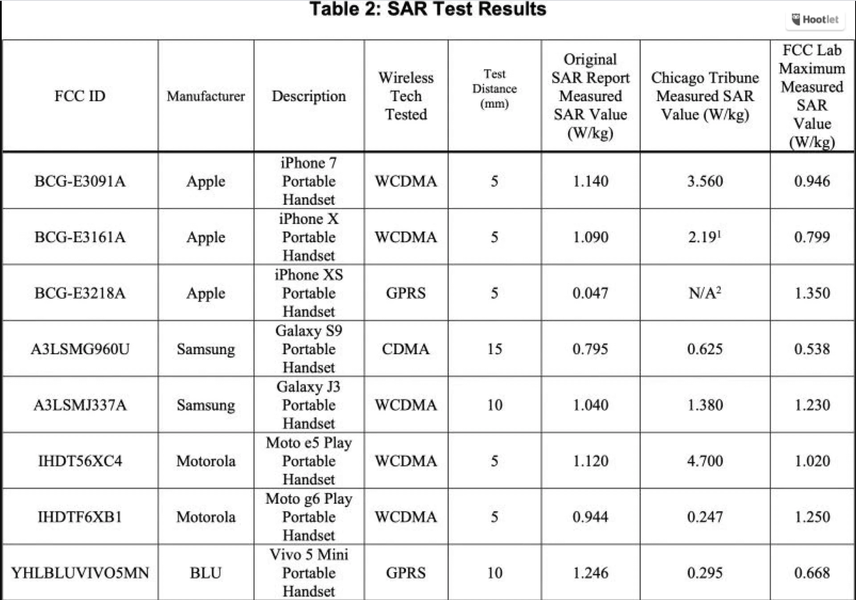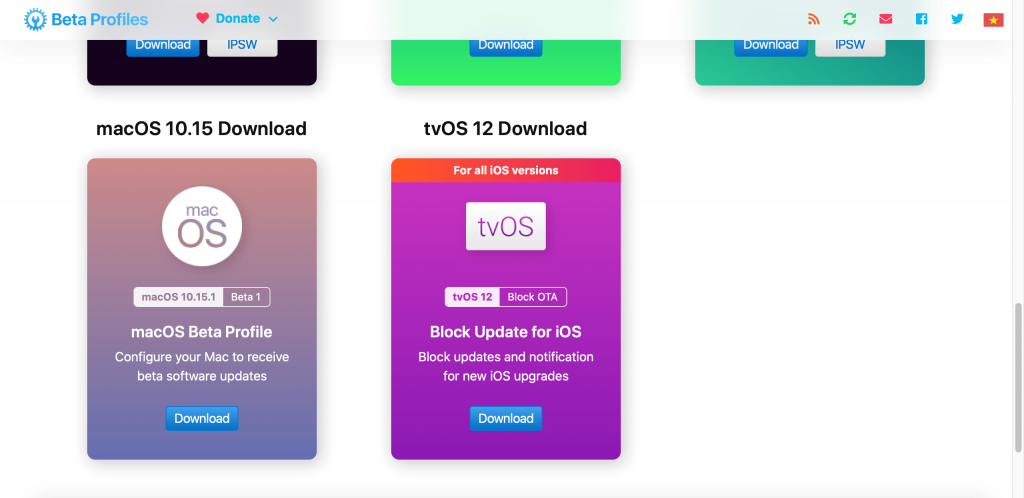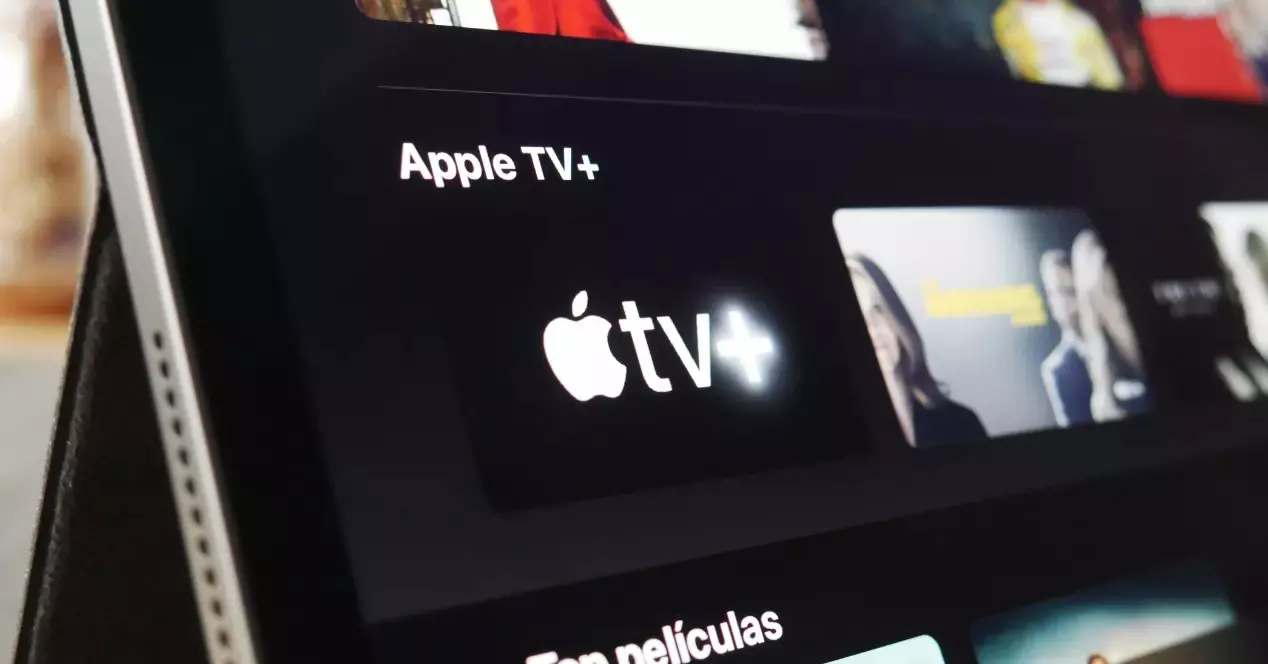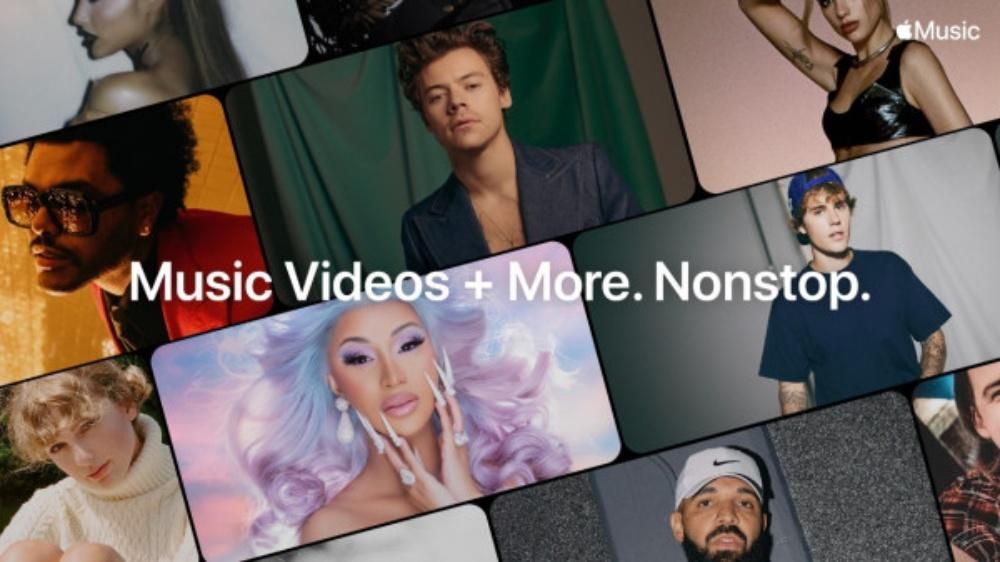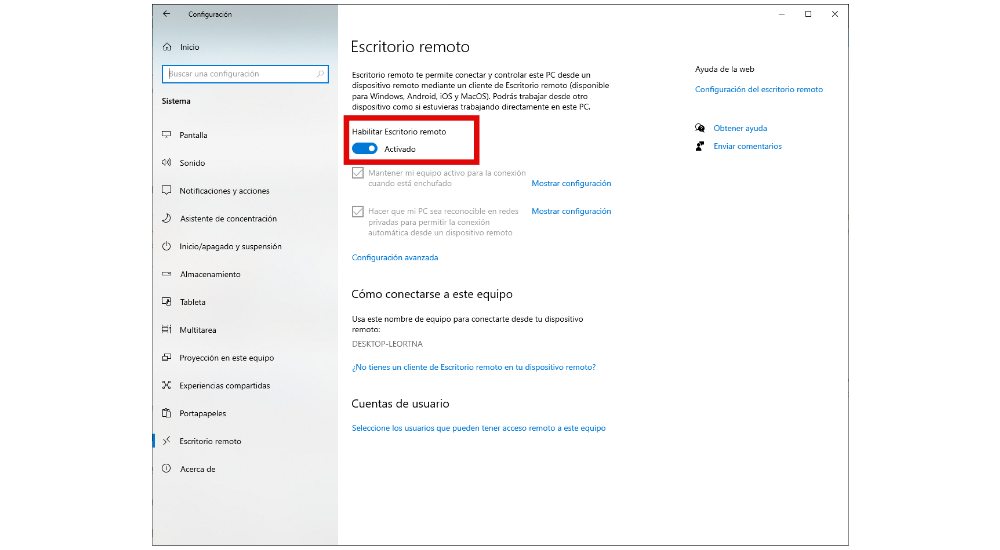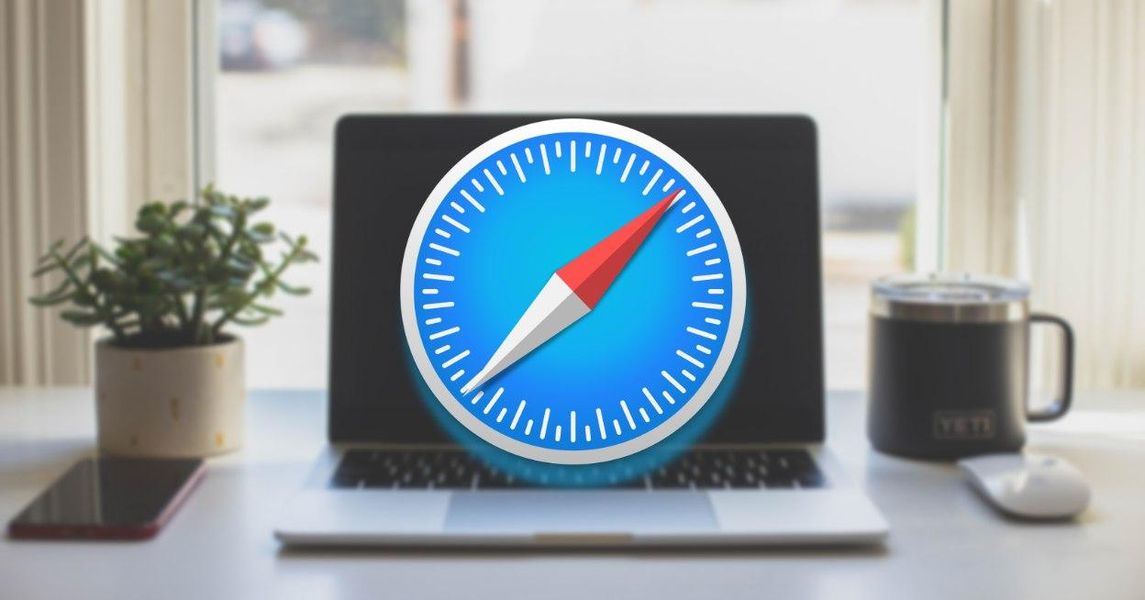Privatumas yra vienas iš svarbiausių mūsų kasdienio gyvenimo aspektų, todėl slaptažodžius turime praktiškai viskam. Galbūt vienas iš įrenginių, kuriame saugome daugiau informacijos, yra mūsų „Mac“, todėl labai svarbu, kad slaptažodis, kurį naudojame jį atrakinti ir kad galėtume juo naudotis, būtų saugus, tačiau taip pat svarbu žinoti veiksmus, kad galėtume pakeisti, jei manote, kad tai galėjo būti pažeista. Šiame įraše mes jums pasakysime, kaip galite lengvai pakeisti „Mac“ slaptažodį.
Pakeiskite slaptažodį
„Mac“ slaptažodžio keitimas yra tikrai paprastas procesas, tačiau galbūt todėl, kad tai darote labai retai, o gal iš viso nedarote, galite pamiršti, kaip ir kur galite pakeisti slaptažodį.
Visų pirma, norėtume rekomenduoti, jei manote, kad kas nors galėjo gauti prieigą prie jūsų slaptažodžio, taigi ir prie jūsų asmeninio kompiuterio, geriausia nedelsiant pakeisti savo „Mac“ slaptažodį, kad išvengtumėte ramybės. galvoje ir įsitikinkite, kad tik jūs turėsite prieigą prie visos savo kompiuteryje išsaugotos informacijos. Be to, ekspertai taip pat rekomenduoja karts nuo karto pakeisti slaptažodį, todėl raginame slaptažodį atnaujinti bent kartą ar du per metus.
Tai pasakę, pereikime prie veiksmų, kuriuos turite atlikti, kad galėtumėte pakeisti savo „Mac“ slaptažodį, nesvarbu, ar tai „Macbook Pro“, „Air“, ar „iMac“, – procesas visuose yra vienodas.
- Apple meniu pasirinkite System Preferences, tada spustelėkite Users & Groups.
- Vartotojų sąraše pasirinkite savo vartotojo vardą.
- Spustelėkite mygtuką Keisti slaptažodį ir vykdykite ekrane pateikiamas instrukcijas.




ar pamiršai slaptažodį? Taigi galite jį nustatyti iš naujo
Retai, jei naudojate „Mac“ kiekvieną dieną, ateina laikas, kai neprisimenate slaptažodžio, kurį naudojate, tačiau gali atsitikti taip, kad praėjus tam tikram laikui, kai neprisilietėte prie kompiuterio, norėsite Įveskite jį, neprisimenate slaptažodžio, todėl negalite pasiekti, pirma, savo „Mac“ ir su juo atliekamų užduočių bei, antra, visos jame saugomos informacijos. Todėl, jei tai yra jūsų atvejis, žemiau pateiksime keletą būdų, kaip išspręsti šį nedidelį nepatogumą.
Prieš nustatydami slaptažodį iš naujo, išbandykite šiuos galimus sprendimus
- Įsitikinkite, kokį simbolį įvedate, jei jis yra mažosios ar didžiosios raidės, tam tereikia pažvelgti į klaviatūrą ir pamatyti, ar suaktyvintas didžiosios raidės klavišas arba Caps Lock, arba pastebėti, kad slaptažodžio lauke rodomas Caps Lock simbolis.
- Jei slaptažodžio laukelyje rodomas klaustukas, spustelėkite jį, nes jis parodys slaptažodžio užuominą, kuri padės jį prisiminti.
- Pabandykite prisijungti be slaptažodžio, jei tai veikia, rekomenduojame nedelsiant pridėti slaptažodį.
- Pabandykite prisijungti naudodami „Apple ID“, kurį naudojate „iCloud“, slaptažodį.
- Jei ką tik pakeitėte slaptažodį, o naujasis neveikia, pabandykite senąjį slaptažodį, jei jis veikia, tada teoriškai nuo šiol turėtumėte turėti galimybę naudoti naują slaptažodį.
Iš naujo nustatykite slaptažodį naudodami „Apple ID“.
Tai yra vienas iš būdų, kuriuo galite iš naujo nustatyti „Mac“ vartotojo slaptažodį, tačiau jis pasiekiamas tik kai kurioms „MacOS“ versijoms. Norėdami tai padaryti, pakartotinai įveskite slaptažodį, kol pasirodys pranešimas, suteikiantis galimybę iš naujo nustatyti slaptažodį. su savo Apple ID. Jei tris kartus bandėte įvesti slaptažodį ir negavote slaptažodžio raginimo, jūsų paskyra nenustatyta taip, kad būtų galima iš naujo nustatyti slaptažodį naudojant „Apple ID“. Jei galite iš naujo nustatyti slaptažodį, atlikite toliau nurodytus veiksmus.
- Spustelėkite mygtuką šalia Apple ID pranešimo, tada vadovaukitės ekrane pateikiamomis instrukcijomis, kad įveskite savo Apple ID ir sukurtumėte naują slaptažodį. Kai baigsite procesą, būsite paraginti paleisti iš naujo.
- Prisijunkite naudodami naują slaptažodį.
- Nustatykite, ar norite sukurti naują prisijungimo raktų pakabuką.

Iš naujo nustatykite slaptažodį naudodami kitą administratoriaus paskyrą
Kitas būdas pakeisti „Mac“ slaptažodį yra, jei žinote „Mac“ administratoriaus paskyros pavadinimą ir slaptažodį. Jei taip, galite pakeisti slaptažodį atlikdami šiuos veiksmus:
- Prisijunkite naudodami administratoriaus paskyros vardą ir slaptažodį.
- Apple meniu pasirinkite System Preferences ir spustelėkite Users & Groups.
- Spustelėkite spyną ir dar kartą įveskite administratoriaus vardą ir slaptažodį.
- Pasirinkite savo vardą iš vartotojų sąrašo.
- Spustelėkite mygtuką Iš naujo nustatyti slaptažodį ir vadovaukitės instrukcijomis, kad sukurtumėte naują slaptažodį.
- „Apple“ meniu pasirinkite Atsijungti.
- Prisijunkite prie paskyros naudodami naują slaptažodį.
- Nustatykite, ar norite sukurti naują prisijungimo raktų pakabuką.
Iš naujo nustatykite naudodami slaptažodžio nustatymo iš naujo vedlį
Norint naudoti šią parinktį, būtina suaktyvinti „FileVault“, jei taip, galite iš naujo nustatyti slaptažodį naudodami vedlį.
- Palaukite minutę prisijungimo ekrane, kol pamatysite pranešimą, kad galite naudoti „Mac“ maitinimo mygtuką, kad jį išjungtumėte ir paleistumėte iš naujo po OS atkūrimo. Jei nematote šio pranešimo, „FileVault“ neįjungta.
- Laikykite nuspaudę maitinimo mygtuką, kol „Mac“ išsijungs.
- Dar kartą paspauskite maitinimo mygtuką, kad įjungtumėte „Mac“.
- Kai pasirodys langas Reset Password, vadovaukitės ekrane pateikiamomis instrukcijomis, kad sukurtumėte naują slaptažodį.
- Baigę spustelėkite Paleisti iš naujo.
- Jei pavyko iš naujo nustatyti slaptažodį naudodami slaptažodžio nustatymo iš naujo vedlį, prisijunkite prie paskyros naudodami naują slaptažodį.
- Nustatykite, ar norite sukurti prisijungimo raktų pakabuką.
Iš naujo nustatykite naudodami atkūrimo raktą
Kad galėtumėte iš naujo nustatyti slaptažodį tokiu būdu, vėl reikia suaktyvinti „FileVault“, jei taip, atlikite šiuos veiksmus:
- Prisijungimo ekrane kelis kartus įveskite slaptažodį, kol pasirodys pranešimas, nurodantis, kad galite iš naujo nustatyti slaptažodį naudodami atkūrimo raktą. Jei nematote pranešimo, taip yra todėl, kad neįjungėte „FileVault“.
- Spustelėkite šalia pranešimo esantį mygtuką. Slaptažodžio laukas pakeičiamas į atkūrimo rakto lauką.
- Įveskite atkūrimo raktą. Naudokite didžiąsias raides ir įtraukite brūkšnelį.
- Vykdykite ekrane pateikiamus nurodymus, kad sukurtumėte naują slaptažodį, tada spustelėkite Iš naujo nustatyti slaptažodį, kai baigsite.
- Nustatykite, ar norite sukurti naują prisijungimo raktų pakabuką.
Jei atlikę bet kurį iš šių veiksmų negalite prisijungti naudodami slaptažodį, susisiekite su „Apple“ palaikymo komanda.