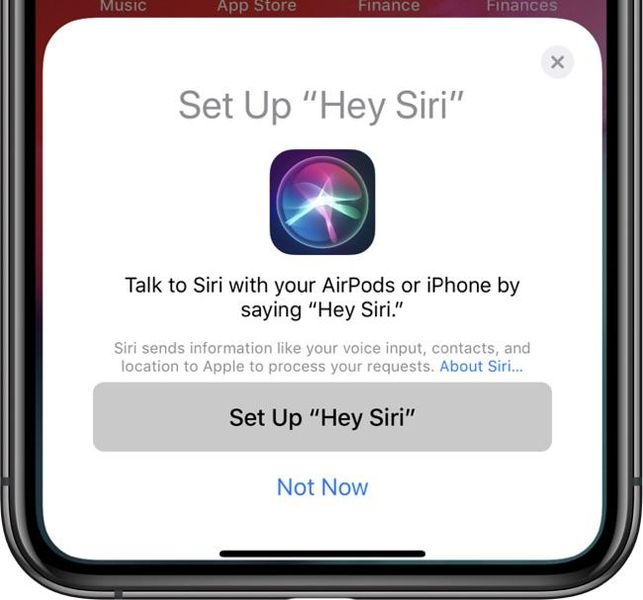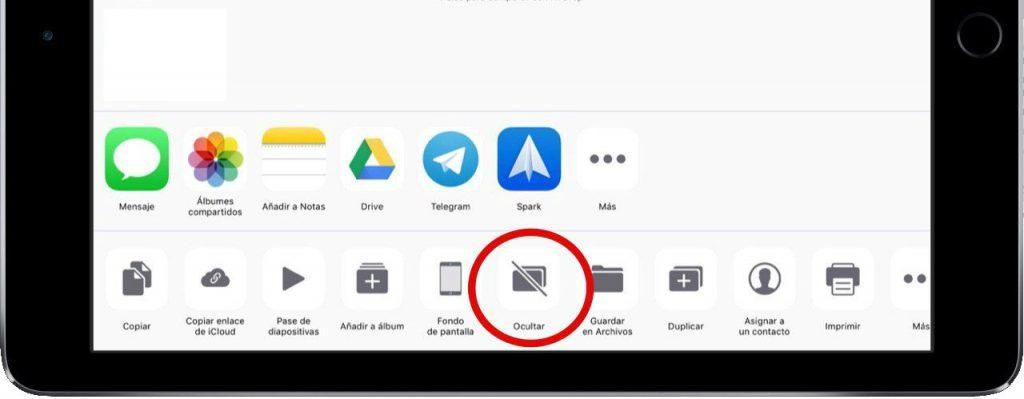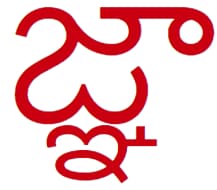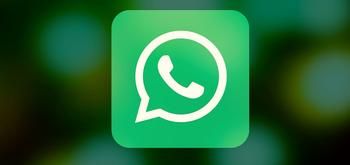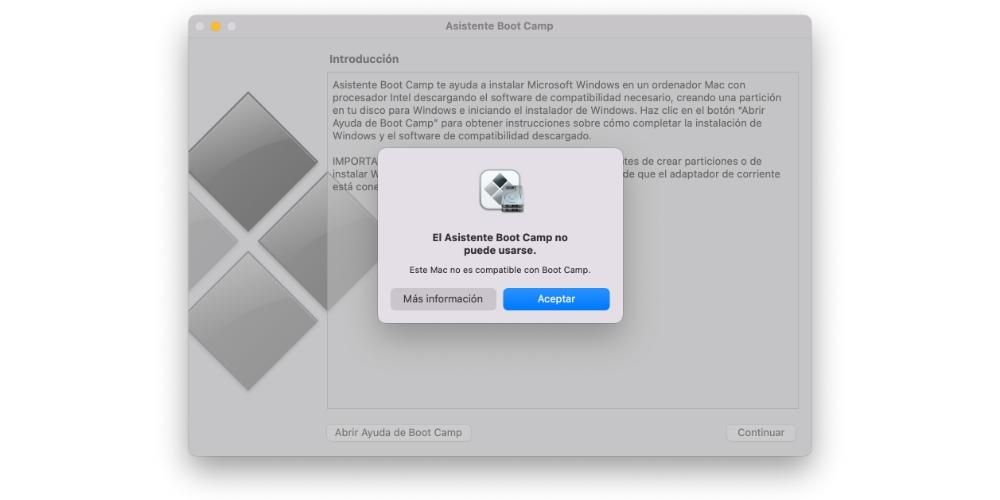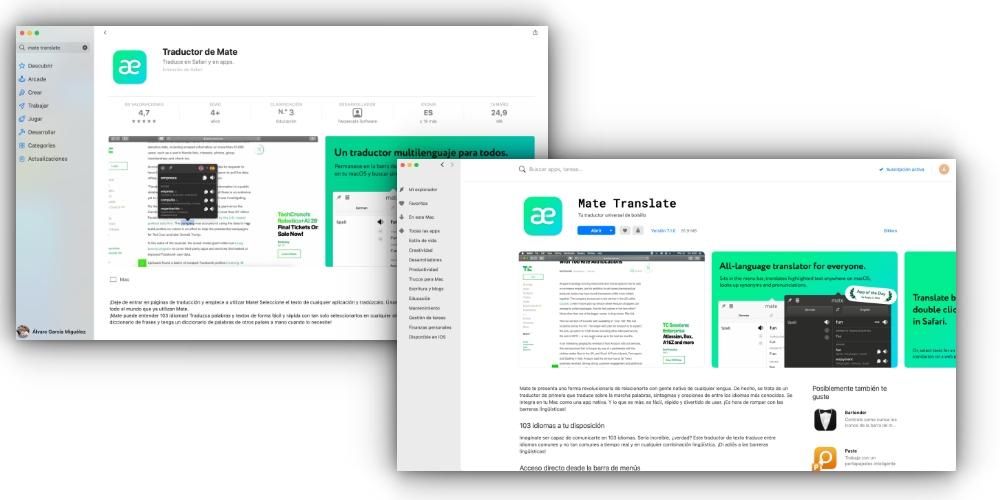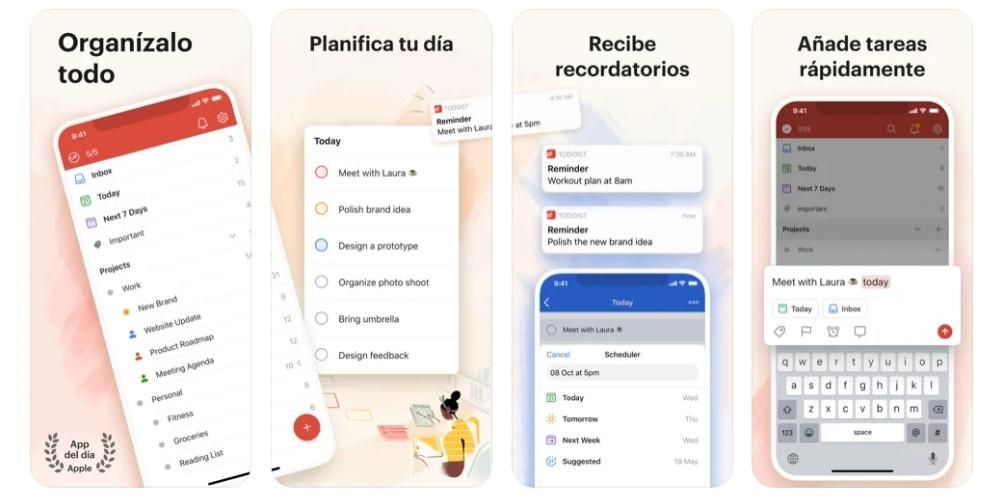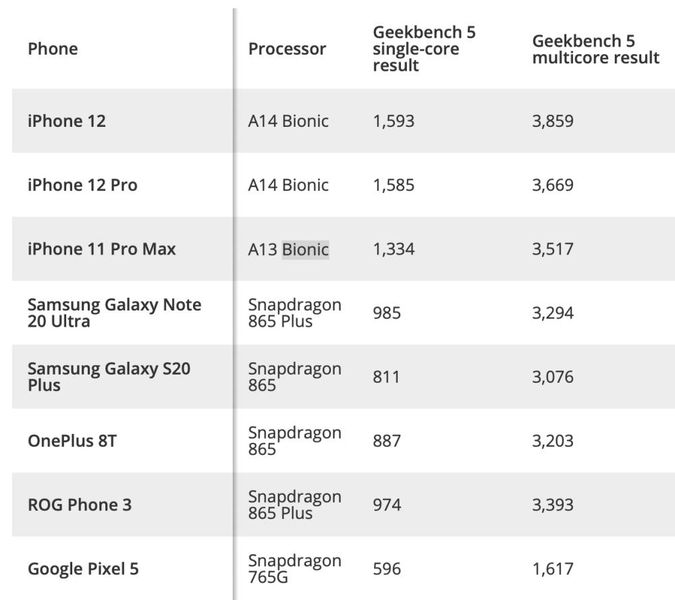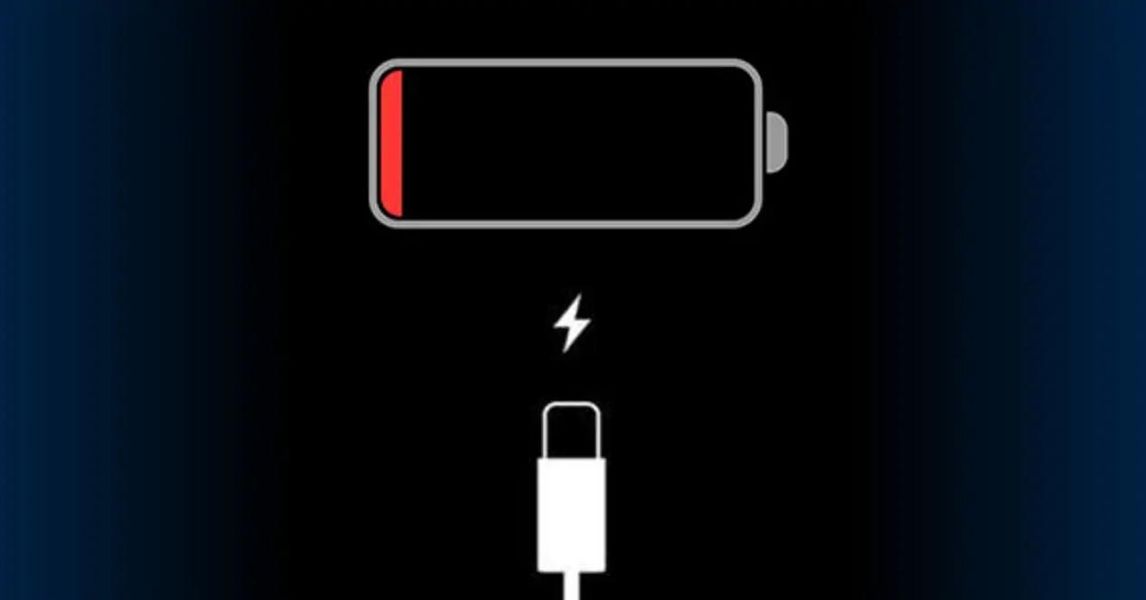Spartieji klavišai dokumentuose
Jei daug dirbate su dokumentais, nesvarbu, ar tai būtų tekstų rengyklės, pvz., „Word“ ar „Pages“, arba „Peržiūros“ programa, šie spartieji klavišai jus domina. Jie leidžia labai lengvai pereiti per tekstą, kurį šiuo metu rašote, ir lengvai jį redaguoti.
- Eikite į Sistemos nuostatos > Klaviatūra > Spartieji klavišai.
- Kairėje galite pasirinkti „Greitos programėlės funkcijos“, o spustelėję „+“ piktogramą galite parodyti programų seriją ir pasirinkti tą, kurioje norite sukurti tinkintą nuorodą.
„Finder“ spartieji klavišai
Spartieji klavišai įjungti ir išjungti
Nors „Mac“ išjungimo arba paleidimo iš naujo užduotis yra labai paprasta, kartais gali įvykti daugybė klaidų, dėl kurių galime naudoti skirtingus sparčiuosius klavišus, kad išjungtume arba paleistume „Mac“ iš naujo:
Spartieji klavišai paleidžiant
Jei esate šiek tiek pažengęs vartotojas ir turite problemų su „Mac“, galite naudoti kai kurias komandas kompiuterio pradžioje, kad įjungtumėte saugųjį arba atkūrimo režimą. Kaip minėjome, šias komandas reikėtų naudoti, jei turite žinių apie operacinę sistemą ir ką ketinate daryti.
Sukurkite naujus sparčiuosius klavišus „MacOS“.
Be visų šių sparčiųjų klavišų, kuriuos radome, galite įtraukti daugybę kitų pagal savo skonį. Svarbu, kad jis neprieštarautų likusiems nuorodoms, o tai neabejotinai gali būti sudėtinga, nors nuorodas galima sukurti konkrečioms programoms. Tai idealiai tinka tiems profesionaliems redaktoriams, kurie ieško nuorodų konkrečiose redagavimo programose. Norėdami sukurti šiuos sparčiuosius klavišus, tiesiog atlikite šiuos veiksmus:

Atsidariusiame lange galėsite pasirinkti programą, kurioje norite sukurti šią nuorodą. Tai labai naudinga, ypač jei esate profesionalus vaizdo įrašų rengyklė. Galite pasirinkti įrankį, kurį naudojate vaizdo įrašui redaguoti, ir turėti nuorodų rinkinį, kad užduotis būtų gana paprasta. Tačiau taip pat galite pasirinkti taikyti jį visoms „Mac“ programoms, išskleidžiamajame meniu pasirinkę parinktį „Visos programos“.
Kai aišku, kokia programa, kurioje norite sukurti šią nuorodą, tereikia įvesti konkretų kelią. Pavyzdžiui, eksportuodami dokumentą iš puslapių į PDF, turite rankiniu būdu eiti į „Failai“ ir spustelėti „Eksportuoti kaip PDF“. Tai kelias, kurį turite įvesti, kiekvieną žingsnį atskiriant rodykle (->). Šiuo konkrečiu atveju turėtumėte įvesti „Failas -> Eksportuoti kaip PDF“. Labai svarbu įdėti tą rodyklę, o ne nurodyti maršrutą, kuris rodomas programų meniu.
Užpildę skyrių „Meniu pavadinimas“ nurodydami šį kelią, turite eiti į „Spartusis klavišas“. Jums tereikia spustelėti tuščią langelį ir laikyti nuspaudę klavišus, kuriuos norite užregistruoti, kad jūsų nustatyta užduotis būtų įvykdyta. Kai paspausite juos, matysite juos užpildytus šiame laukelyje, nereikės jų įvesti rankiniu būdu.
Kai jį pridėsite, jis atsispindės konfigūracijos lange, kad visada aiškiai matytumėte visus sukonfigūruotus sparčiuosius klavišus. Tai gali būti naudinga, jei neprisimenate tikslios jūsų nustatytos klavišų kombinacijos. Tame pačiame sąraše galite pašalinti tuos, kurių nebenaudojate. Jums tereikia jį pasirinkti ir apačioje spustelėti mygtuką „-“. Šiuo metu šis spartusis klavišas bus visiškai nenaudingas ir negali būti naudojamas tol, kol iš naujo sukonfigūruosite atlikdami tuos pačius veiksmus.
O jūs, ar tokio tipo komandas naudojate reguliariai?