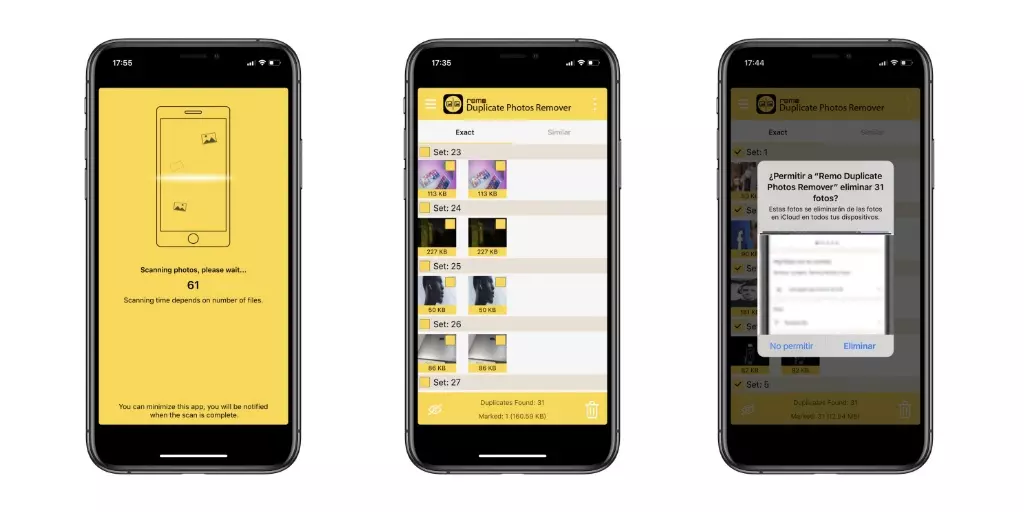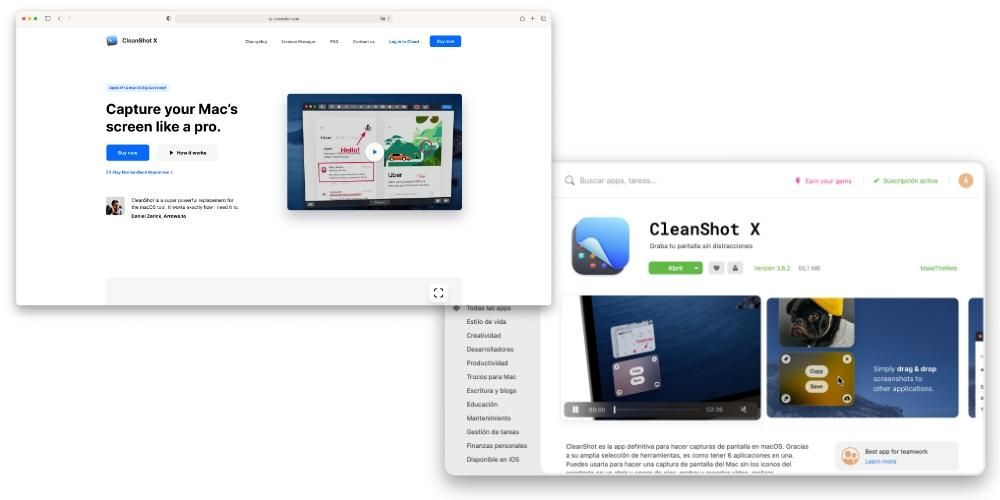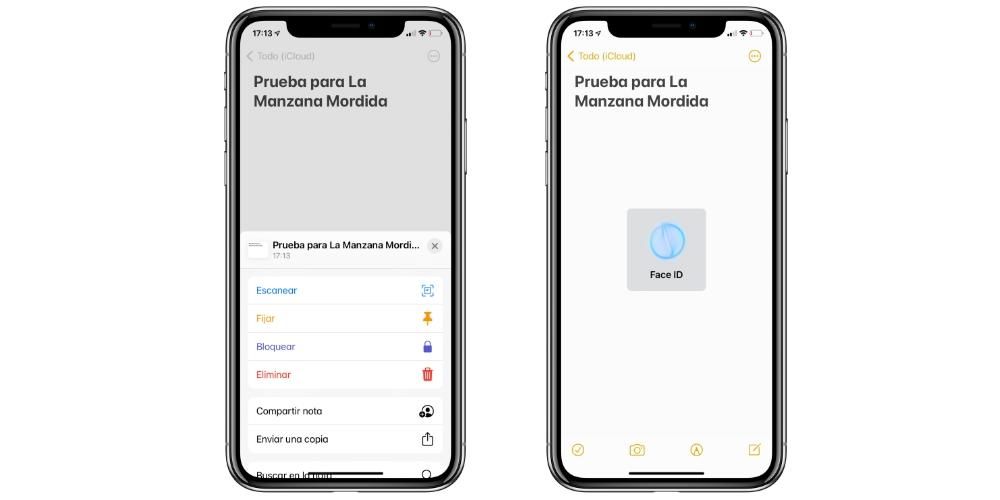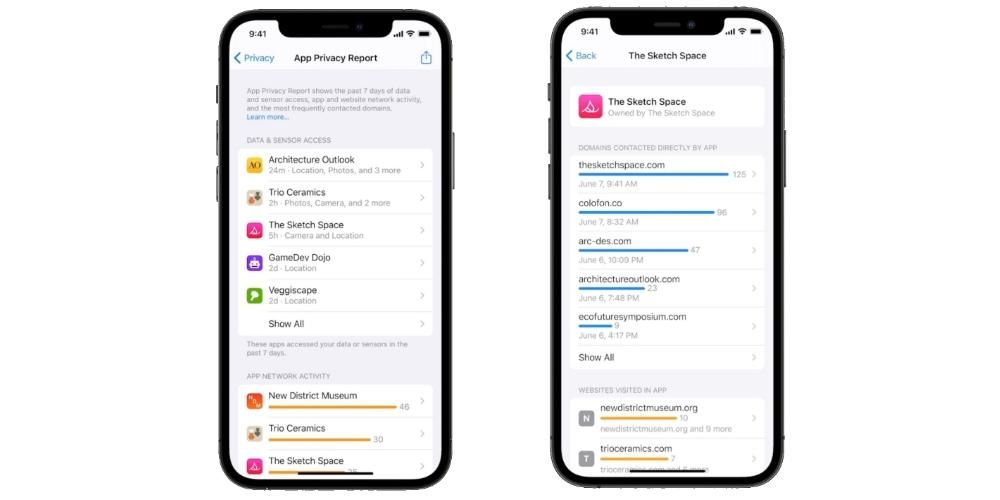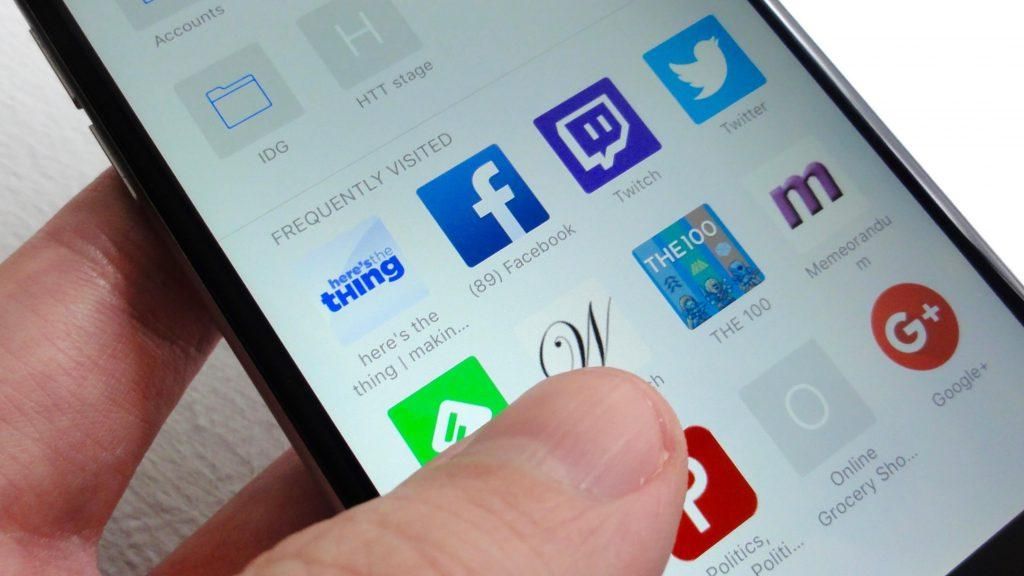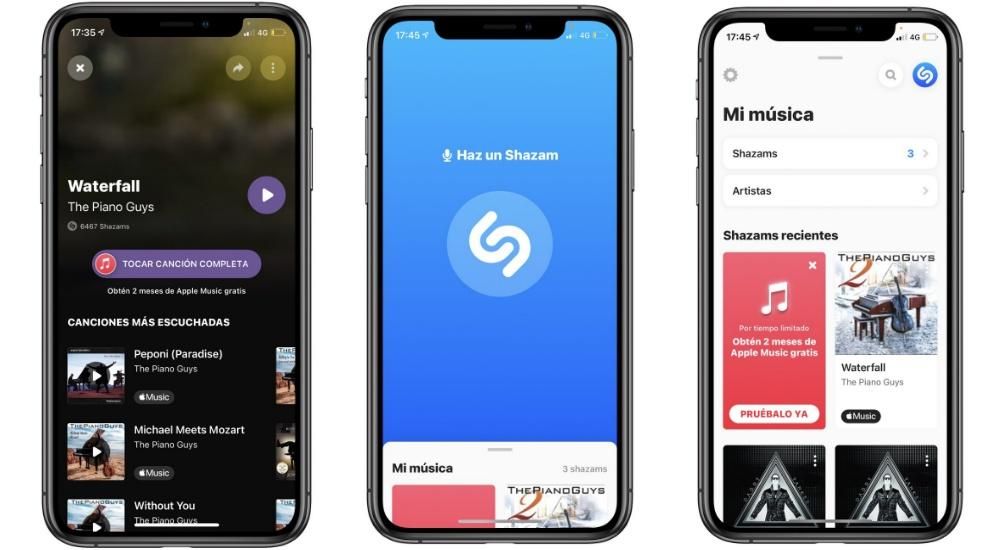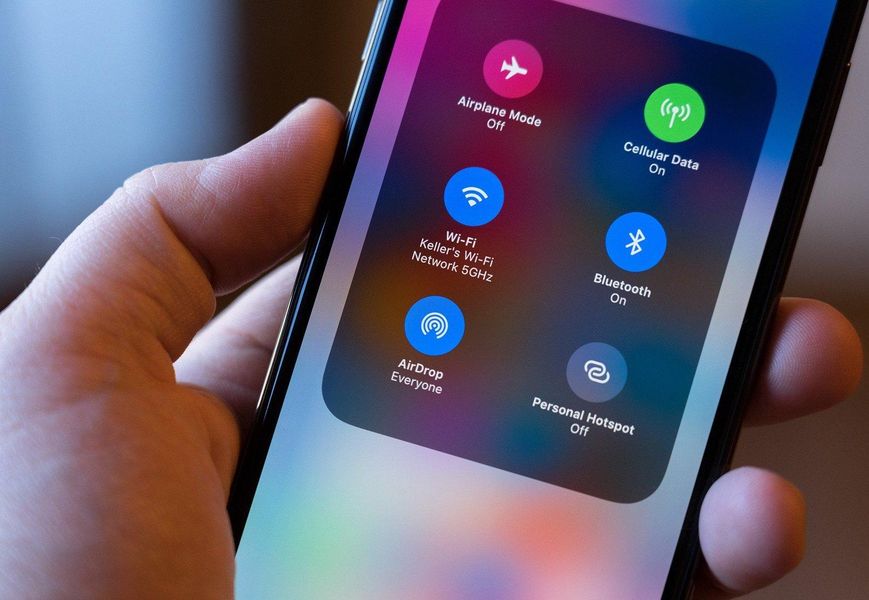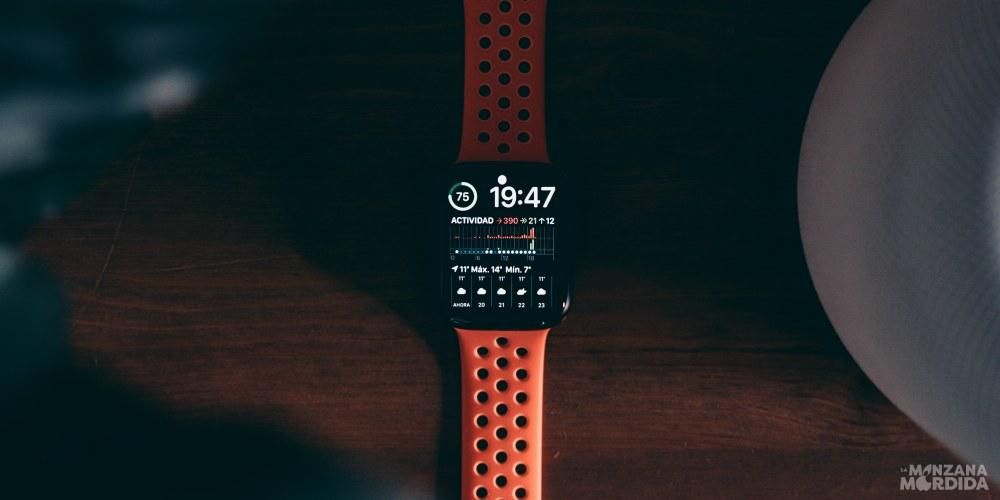„HomePod“ ir „HomePod mini“ yra du įrenginiai, kurie visiškai įvedė muziką į savo vartotojų namus, nes tai yra du produktai, kurie dėl naudojimo būdo skatina ir kviečia leisti muziką ir podcast'us. Dėl šios priežasties šiame įraše norime jums pasakyti, kaip galite valdyti visą turinį, kurį „HomePod“ leidžia per „Siri“ ar bet kurį kitą „Apple“ įrenginį.
Tai yra „HomePod“ ir „HomePod mini“ jutikliniai valdikliai
Skambinti Siri labai paprasta
„HomePod“ ir „HomePod mini“ galite skambinti „Siri“ dviem labai skirtingais būdais. Pirmiausia sutelksime dėmesį į tai, kaip naudodami jutiklinius valdiklius, kuriuos leidžia „HomePod“, galite bendrauti su „Apple“ asistentu. Nustatydami abu įrenginius galite pasirinkti, kaip paliesdami abiejų „HomePods“ viršų suaktyvinsite „Siri“, kad jos paklaustų, ko norite. Viena vertus, galite jį suaktyvinti šiek tiek palietę, kita vertus, taip pat galite sukonfigūruoti taip, kad norėdami suaktyvinti „Siri“, turite paspausti ir keletą akimirkų palaikyti viršuje. Visa tai galite pasirinkti „HomePod“ nustatymuose per „Home“ programą bet kuriame prie jos prijungtame įrenginyje.

Sukite garsumą aukštyn ir žemyn
Kitas veiksmas, kurį galite atlikti palietus abiejose „HomePod“, yra padidinti ir sumažinti garsumą palietus abiejose įrenginio pusėse. Tačiau „Apple“ jį įgyvendino dviejuose modeliuose šiek tiek skirtingai. „HomePod“ garsumo didinimo ir mažinimo sritys rodomos lemputėmis, kurios sudaro + ir – simbolius, nurodančius, kurią sritį turite paliesti, atsižvelgiant į tai, ar norite padidinti ar sumažinti garsumą. Tačiau, jei pažvelgsime į „HomePod mini“, abu simboliai nėra sudaryti iš šviesos, o „Apple“ juos ekranavo tiesiai „HomePod mini“ viršuje.

Siri yra pagrindinis veikėjas, naudokite jį
Be jokios abejonės, „HomePod“ koncepcijoje yra du gerai atskirti veikėjai. Viena vertus, muzika yra pagrindinė vertybė, dėl kurios Apple galėjo pristatyti šį produktą į savo vartotojų namus, nors iš tikrųjų Cupertino įmonės tikslas visada buvo pristatyti savo asistentą Siri, vartotojų kasdieniame gyvenime. Šių dviejų taškų sandūroje gimsta „HomePod“ koncepcija – išmanusis garsiakalbis, galintis pasiūlyti puikią garso kokybę, tačiau tuo pat metu jis patobulintas, nes „Siri“ valdomas visiškai lengvai ir, svarbiausia, be reikalo. muzikai leisti reikia naudoti kitą išorinį įrenginį.
Paprašykite, kad jis paleistų norimą muziką ar podcast'ą
Viena iš priežasčių, kodėl „HomePod“ ir „HomePod mini“ yra du įrenginiai, kviečiantys klausytis muzikos, yra tai, kaip lengva per juos leisti turinį. Didelė kaltė, jei ne visa, yra „Siri“, nes jums tereikia paleisti žodžių seriją, kad jūsų kambaryje, virtuvėje, vonios kambaryje, svetainėje ar bet kur, kur norite pastatyti, skambėtų norima muzika. Apple išmanusis garsiakalbis. Naudodami komandas, pvz., „Hey Siri“, leisk man patinkančią muziką, „Hey Siri“, leisk „Leiva“, „Hey Siri“, paleisk ispanų diagramas, galite priversti garsą sklisti iš „HomePod“. Tokiu būdu pamiršite, kad reikia paimti garsiakalbį, įjungti jį, įdėti muziką, pavyzdžiui, į iPhone ir palaukti tas kelias sekundes, kol įrenginys ir garsiakalbis susijungs. Apple nori, kad muzika lengvai ir patogiai patektų į žmonių namus ir, be jokios abejonės, su HomePod jai tai pavyko.

Nustatykite žadintuvus, kai esate lovoje
Tikrai ne kartą jums yra nutikę taip, kad viską palikę ir pasiruošę užmigti, prisimenate, kad turite nustatyti žadintuvą, kad kitą dieną pabustumėte. Naudodami „HomePod“ galite tai padaryti tą pačią akimirką, nekeldami ar nekeldami jokio kito įrenginio, tereikia paklausti „Siri“ ir žadintuvas įsijungs tuo metu, kai jai pasakėte.
Jums nereikia kelti iPhone, kad galėtumėte skambinti
Lygiai taip pat, kaip norėdami klausytis muzikos, podcast'o ar nustatyti žadintuvą, nereikia nieko daryti, tik paprašyti Siri, jei norite paskambinti vienam iš savo kontaktų, jums nereikės daugiau nei paprašyti HomePod . Norėdami atlikti šį veiksmą, jūsų iPhone turi būti prijungtas prie to paties Wi-Fi tinklo kaip ir HomePod, kitaip skambinti nepavyks.
Taigi galite valdyti „HomePod“ naudodami „iPhone“ ir „iPad“.
Nors bene vienas palankiausių HomePod naudojimo kaip garsiakalbių aspektų yra tai, kad muzikai valdyti nereikia naudoti kito išorinio įrenginio, aišku, HomePod valdyti galite naudoti ir savo iPhone ar iPad. Toliau papasakosime apie kai kuriuos iškiliausius ir svarbiausius veiksmus, kuriuos galite atlikti su savo iPhone ir iPad, kurie gali tapti geriausiais HomePod ir HomePod mini sąjungininkais.
Siųskite muziką tiesiai į „HomePod“.
Pats paprasčiausias ir galbūt naudingiausias naudojimas, kurį gali rasti vartotojas, turintis ir iPhone ar iPad, ir HomePod, yra galimybė nusiųsti savo įrenginyje grojamą muziką tiesiai į HomePod. Tai gali būti įdomu tą akimirką, kai grįžtate namo klausydamiesi muzikos savo „AirPod“ ir norite toliau leisti tą patį sąrašą ar albumą „HomePod“. Norėdami tai padaryti, tereikia naudoti „AirPlay“, spustelėdami „AirPlay“ piktogramą, kurią turite ekrano apačioje, ir spustelėdami „HomePod“, į kurią norite siųsti muziką.
Šiam naudojimui iPhone turi nedidelį pranašumą ir papildomų funkcijų, palyginti su iPad, tai yra tai, kad pritraukus iPhone prie HomePod, muzika automatiškai perkeliama iš vieno įrenginio į kitą ir atvirkščiai, nes galite taip pat leiskite dainas groti „HomePod“, perjunkite tiesiai į grojimą „iPhone“, tiesiog priartindami įrenginį prie „Apple“ išmaniojo garsiakalbio.
Sukurkite automatizavimą, kad „HomePod“ skambėtų automatiškai
„La Manzana Mordida“ mes keletą kartų kalbėjome apie automatizavimą ir jų vertę kasdieniame vartotojų gyvenime, jei jie sugebės juos tinkamai integruoti. „HomePod“ ir „HomePod mini“ taip pat yra du labai naudingi įrenginiai automatizavimo srityje, nes galite atlikti daugybę veiksmų.
Norėdami nustatyti „HomePod“ automatizavimą, tiesiog atlikite toliau nurodytus veiksmus.
- Atidarykite programą „Home“ savo „iPhone“ arba „iPad“.
- Pasirinkite „HomePod“ ir slinkite žemyn, kol paliesite „Nustatymai“.
- Dalyje Automatika spustelėkite Pridėti automatizavimą.
- Sukonfigūruokite automatiką, kurią norite atlikti.

Naudokite Apple garsiakalbį kaip žadintuvą
Kaip jau minėjome anksčiau, „HomePod“ gali būti idealus žadintuvas kiekvieną rytą, tačiau per „Siri“ galite ne tik įjungti ar sukurti žadintuvus, bet ir per „iPhone“, ir per „iPad“. Tiesiog atlikite toliau nurodytus veiksmus, kad „HomePod“ arba „HomePod mini“ taptų rytiniu žadintuvu.
- Atidarykite programą „Pagrindinis“.
- Pasirinkite „HomePod“ ir braukite žemyn.
- Įjunkite signalą, kurį norite įjungti, arba, priešingai, sukurkite naują spustelėdami Naujas.

Ar turite du „HomePod“? Leiskite jiems skambėti tuo pačiu metu
Kita funkcija, kurią galite atlikti naudodami „iPhone“ ar „iPad“, yra kartu su dviem „HomePod“ skambėti norima muzika. Jei turite du identiškus modelius, ty du HomePod arba du HomePod mini, galėsite sukonfigūruoti nuostabų stereo garsą, kurį Apple gali pasiūlyti per šiuos įrenginius. Tačiau jei turite du skirtingus modelius, t. y. „HomePod“ ir „HomePod mini“, stereofoninis garsas nepasiekiamas, tačiau tai nereiškia, kad negalite leisti muzikos abiejuose įrenginiuose vienu metu.

Šio veiksmo atlikimo būdas yra praktiškai toks pat, kaip jei norėtumėte, kad muzika grotų tik per HomePod, tik dabar, užuot pasirinkę vieną, turite pasirinkti abu. Norėdami tai padaryti, tereikia spustelėti „AirPlay“ piktogramą ir pasirinkti du „HomePod“, kad muzika pradėtų groti abiejuose vienu metu.
Nustokite automatiškai groti muziką
Leidžiant muziką iš „iPhone“ ar „iPad“, yra būdas automatiškai pristabdyti muziką, nereikės jos sustabdyti rankiniu būdu, naudojant laikmatį. Nustatydami laikmatį naudodami „iPhone“ arba „iPad“ programą „Laikrodis“, galite pasirinkti, kad atkūrimas sustotų pasibaigus atgaliniam skaičiavimui. Norėdami tai padaryti, tereikia atlikti toliau nurodytus veiksmus.
- Atidarykite Laikrodžio programą ir eikite į Laikmatis.
- Nustato laikmačio trukmę.
- Spustelėkite Kai baigsite.
- Slinkite žemyn, pasirinkite Stabdyti grojimą ir bakstelėkite Išsaugoti.
- Spustelėkite Pradėti.

Valdykite savo Apple garsiakalbį naudodami Mac
AirPlay, šių santykių veikėjas
Lygiai taip pat, kaip naudodami „iPhone“ ir „iPad“, kad juose leidžiamą muziką leistumėte per „HomePod“, „Mac“ galite atlikti tą patį ir dviem skirtingais būdais. Jei naudojate „Apple Music“ programą, vėl turite spustelėti „AirPlay“ piktogramą ir pasirinkti garsiakalbį ar garsiakalbius, per kuriuos norite leisti muziką. Tiesą sakant, galite priversti muziką groti tuo pačiu metu išorinėje garsiakalbius, taip pat per „Mac“ garsiakalbius.
Tačiau tai skirta tik klausytis muzikos per Muzikos programą „Mac“, jei norite klausytis kitokio tipo turinio, pvz., filmo, serialo ar „YouTube“ vaizdo įrašo, turite eiti į garso valdymo skydelį. ir kaip garso išvesties įrenginį pasirinkite HomePod, tai taip paprasta. Rekomenduojame, kad įrankių juostoje būtų pasiekiamas garso skydelis, kad būtų lengviau ir greičiau atlikti veiksmus.

Norėdami tinkinti nustatymus, naudokite programą „Home“.
Norint valdyti ir keisti visus „HomePod“ nustatymus per „Mac“, kaip ir „iPhone“ bei „iPad“, naudojama „Home“ programa, „Mac“ sistemoje ji nesikeičia. Jums tereikia eiti į „Home“ programą, kuri yra standartiškai iš anksto įdiegta, spustelėti „HomePod“, kurios nustatymus norite keisti, ir viskas.