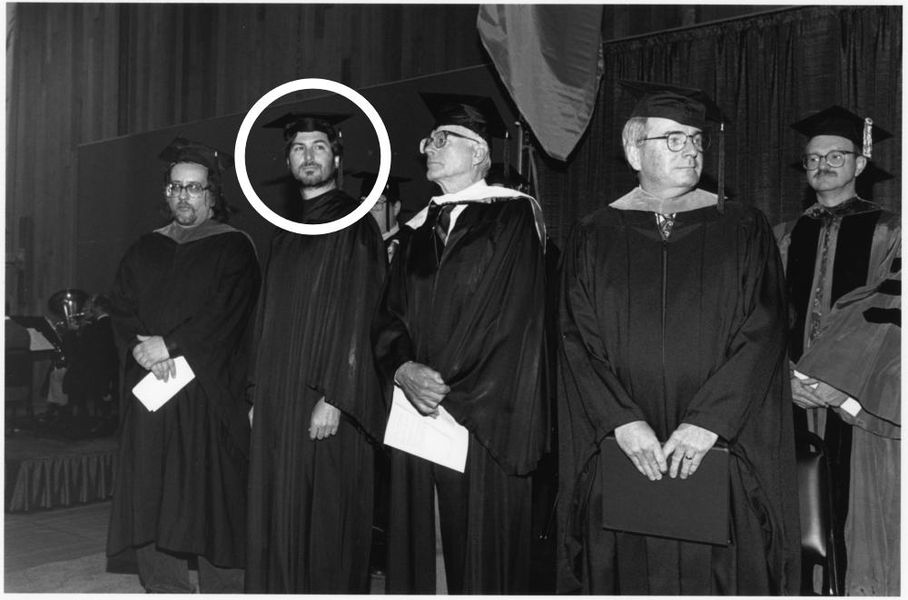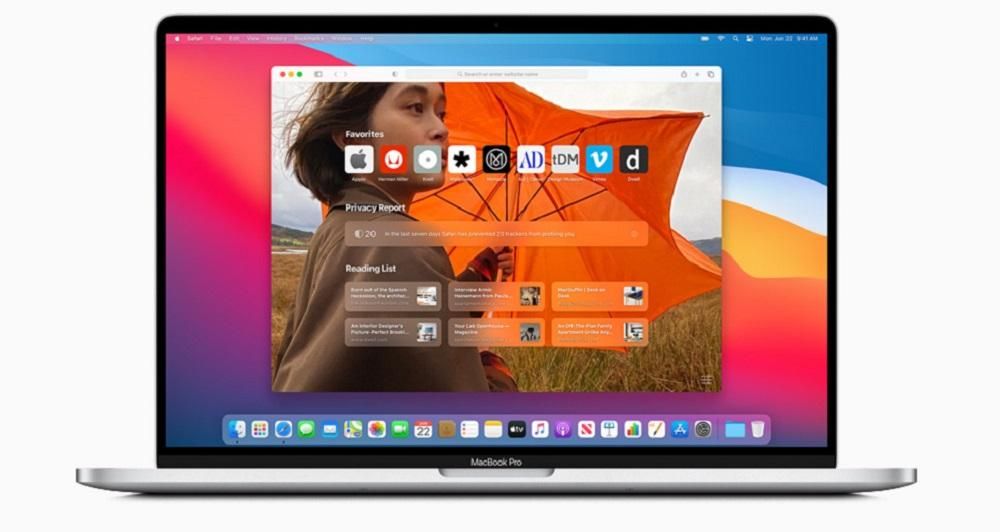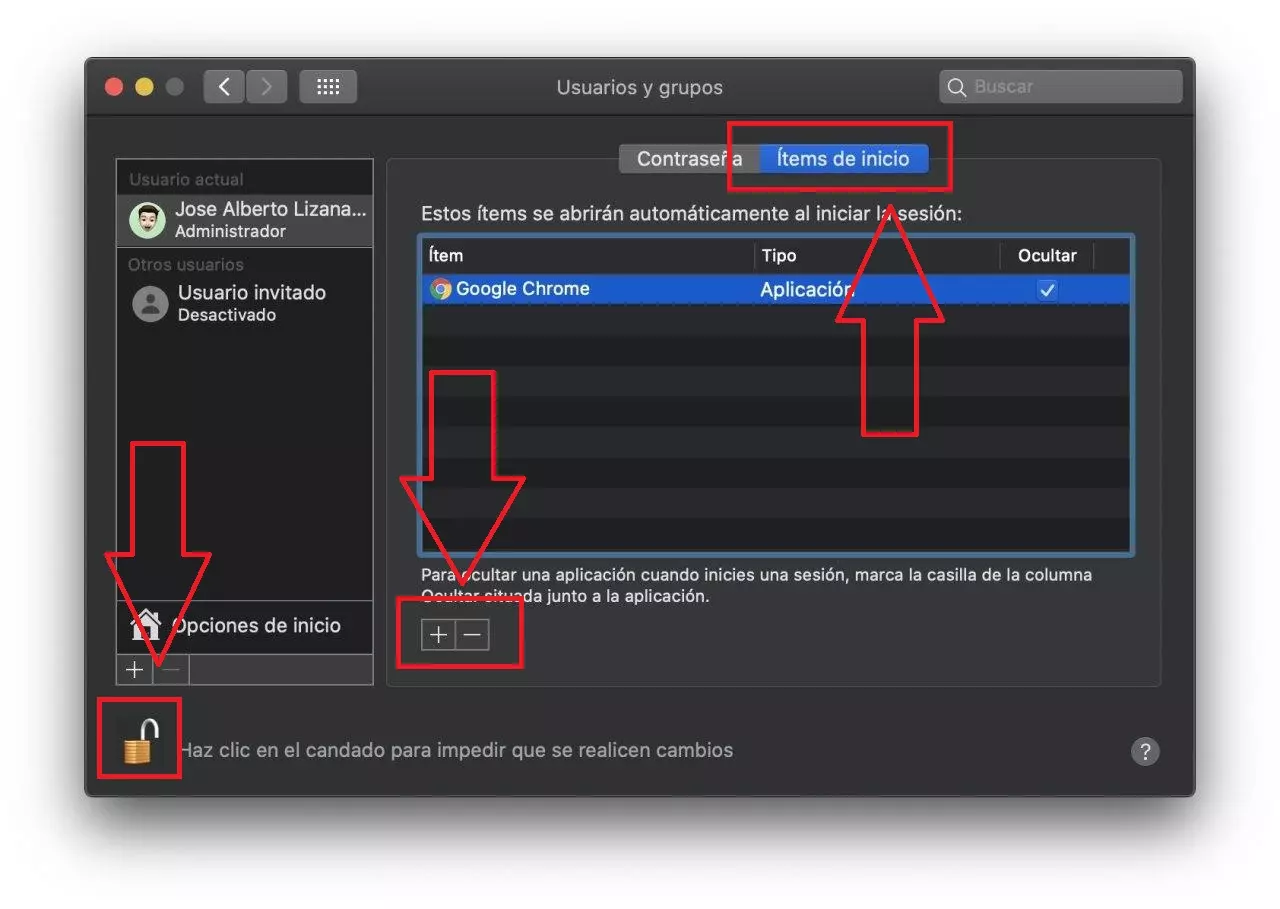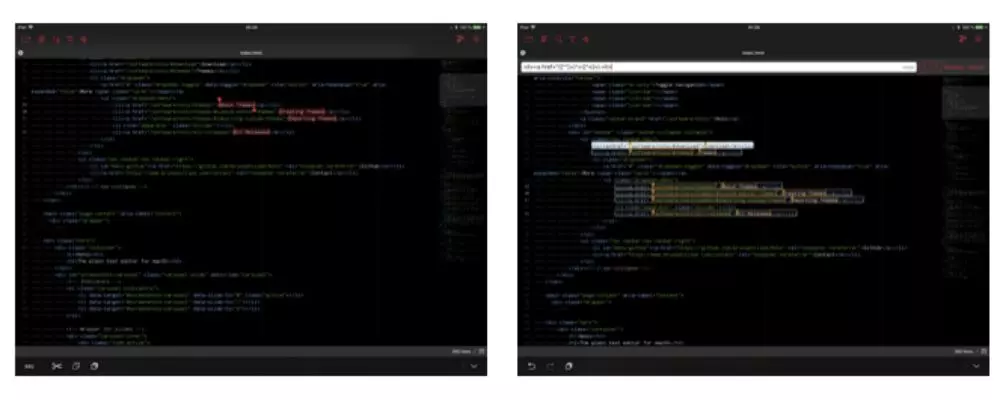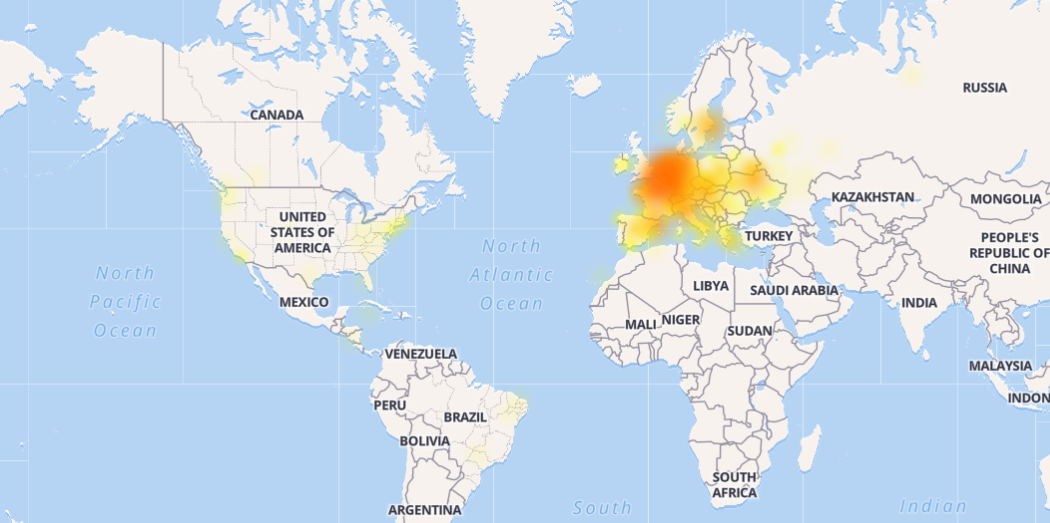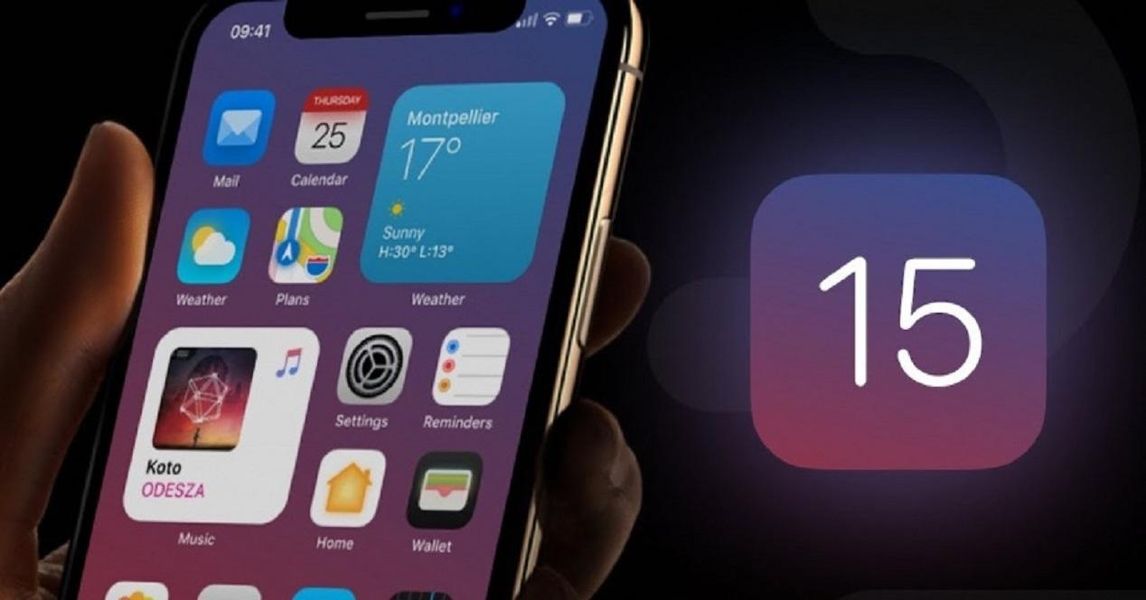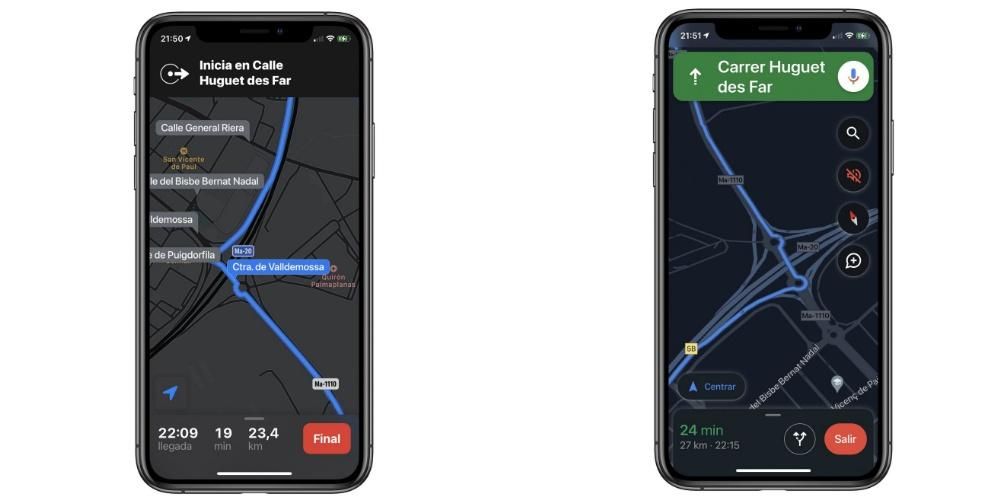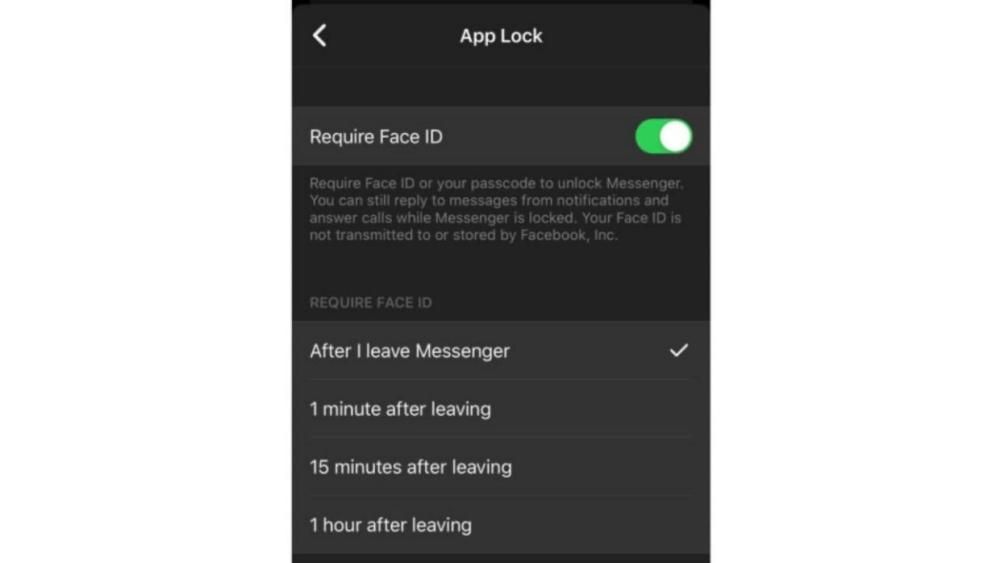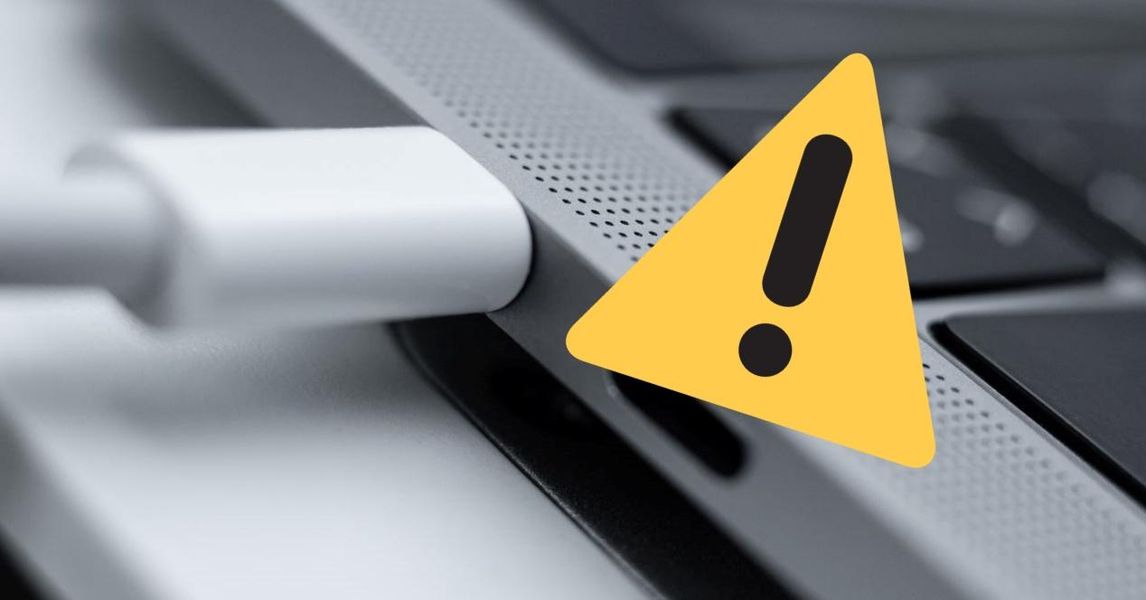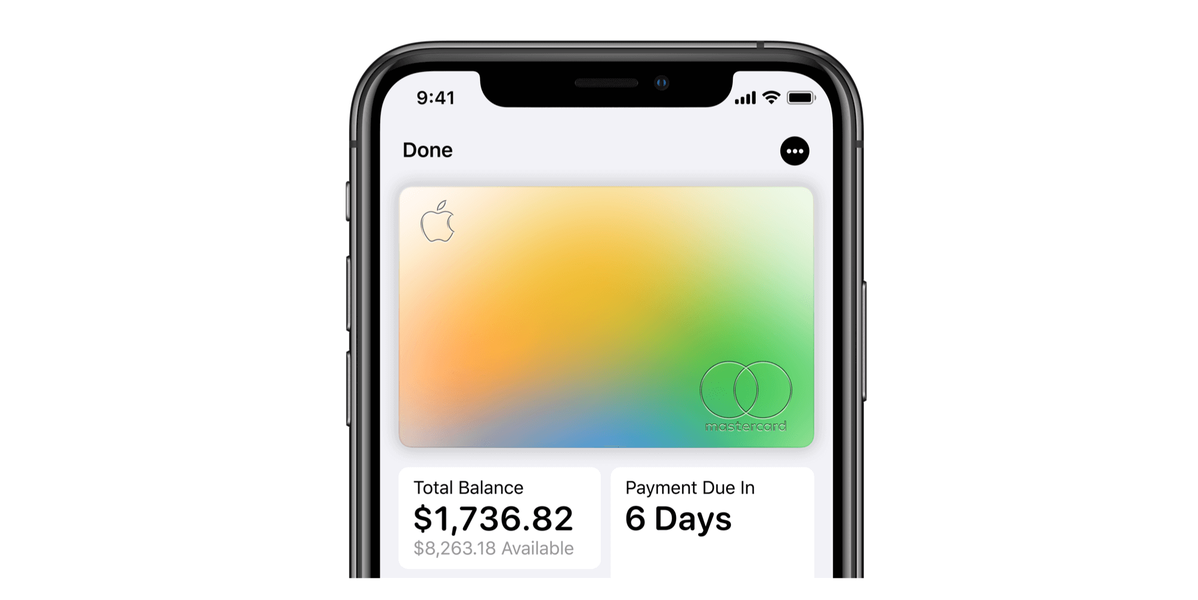„iPhone“ gali padaryti tikrai nuostabias nuotraukas net kelerių metų senumo modeliuose. Tačiau fotografuodami ne visada gauname geriausią rezultatą arba tiesiog norėtume suteikti jam kitokį įspūdį, kad atrodytų taip, kaip, mūsų nuomone, nusipelnė. Tam ir skirtos redagavimo programos, tačiau jei pirmą kartą naudojate „iOS“ arba niekada nenustojote tyrinėti, galite nežinoti, kad tai įmanoma. redaguoti iPhone ar iPad nuotraukas neįdiegę programų bet kokios rūšies. Jei to nežinojote, skaitykite toliau, nes mes jums pasakysime, kokias parinktis turite po ranka.
Ko galite tikėtis iš šių funkcijų
Norėdami įtraukti į kontekstą redagavimo tipą, kurį galima atlikti naudojant „iPhone“ ar „iPad“, turime tai pasakyti ne profesionalus redaktorius . Rasite daug įdomių funkcijų, kurias iš tikrųjų apibūdinsime tolesniuose skyriuose, tačiau tiesa ta, kad nerasite tokių galingų įrankių, kokius rastumėte trečiųjų šalių programose, kurios yra tiksliai orientuotos į tokio tipo darbą. .
Ar tai reiškia, kad tai blogas redaktorius? absoliučiai. Nors jis yra paprastas, jis turi labai įdomių funkcijų ir, svarbiausia, paprastas naudoti, taip pat greitas. Trečiosios šalies redaktoriuje ir atsižvelgiant į redagavimo poreikį, rezultato pateikimas gali užtrukti daug ilgiau, o čia jis pateikiamas akimirksniu. Net jei reguliariai naudojate trečiųjų šalių redaktorius, „iPhone“ redaktorius tam tikru momentu gali būti naudingas greitas prisilietimas .
Nuotraukų redagavimas naudojant vietinę „iOS“ programą
Pirmas dalykas, kurį turėtumėte žinoti, yra tai, kur yra redaktorius ir kad nors jis nėra paslėptas arba reikalaujantis pažangių žinių, jis nėra rodomas plika akimi, kaip galbūt kai kas tikėtųsi. Norėdami jį pasiekti, turite atidaryti programėlė Nuotraukos ir suraskite atitinkamą nuotrauką, kurią norite redaguoti. Suradę ją padidinkite ir viršuje dešinėje spustelėkite Redaguoti (jei parinktis nepasirodo, spustelėkite nuotrauką dar kartą). Kai ten pateksite, rasite šias parinktis, kurias aprašome toliau.

Retro režimo scenarijai
Šią parinktį galėsite rasti tik nuotraukose, darytose portreto režimu naudojant iPhone arba iPad. Tai yra viršuje, kairėje. Iš esmės jis skirtas perjungti tarp įvairių tipų portretų apšvietimas . Norėdami pasirinkti vieną, tereikia pakeisti apačioje rodomas parinktis, kurios yra šios:
- Natūrali šviesa (numatytasis portreto režimas)
- studijos šviesa
- kontūro šviesa
- scenos šviesa
- mono scenos šviesa
- Mono aukšto klavišo lemputė
Reikėtų pažymėti, kad šių parinkčių apačioje yra tam tikra laiko juosta, nurodanti intensyvumo lygį, kuriuo norite suteikti efektą, kuris yra didesnis, kuo toliau į dešinę statysite juostą.

Pakeiskite gylio lygį
Ši funkcija taip pat įjungta tik nuotraukoms, darytoms portreto režimu. Ką tai leidžia daugiau ar mažiau sulieja foną arba, kas susiję su tuo pačiu dalyku, pakeisti bokeh efekto intensyvumą. Ši parinktis rodoma po ankstesnės su piktograma, kuri yra apskritimo formos su f raide centre.
Apačioje rasite juostą, kurioje kuo daugiau slysite į dešinę, tuo mažiau pamatysite nuotraukoje susiliejimo, o pajudėję į kairę pamatysite, kad daugiau suliejimo. Pamatysite, kad tiesiai virš šios juostos yra taškas, kuris rodo, koks yra numatytasis suliejimo lygis, kuriuo iš pradžių buvo padaryta momentinė nuotrauka.

Ryškumas, spalvų reguliavimas ir kt
Visose nuotraukose, nesvarbu, ar jos portretinės, ar ne, randame įvairių redagavimo nustatymų. Visi jie nustatomi taip pat, kaip ir ankstesni, su apatine juostele, kurią galima perkelti, kad būtų pasiektas didesnis ar mažesnis atitinkamo reguliavimo intensyvumas. Pirmasis iš jų yra jis automatinis kuri yra pažymėta pagal numatytuosius nustatymus, atsižvelgiant į tai, kaip „iPhone“ ar „iPad“ interpretuoja nuotrauką naudodamas dirbtinį intelektą. Tie, kurie leidžia tinkinti, yra šie:
- Ekspozicija
- Ryškumas
- šviesios zonos
- Atspalviai
- Kontrastas
- Ryškumas
- juodas taškas
- Sodrumas
- Gyvybingumas
- Temperatūra
- Dažai
- Ryškumas
- Apibrėžimas
- triukšmo mažinimas
- Degradavo

Galimi filtrai
Kaip galėtų būti kitaip, vietinėje „iOS“ ir „iPadOS“ rengyklėje taip pat galime rasti visada įdomių filtrų, kurie keičia vaizdų tonalumą, todėl jie atrodo kitaip. tai įmanoma derinkite juos su kitais nustatymais kaip minėta anksčiau. Norėdami juos rasti, turite spustelėti simbolį su trimis apskritimais, esančiais apatiniame centre. Čia rasite šiuos filtrus:
- Originalus
- Ryškus
- ryškiai šilta
- šaltas ryškus
- Dramatiškas
- dramatiškai šilta
- dramatiškas šaltis
- Mono
- sidabras
- Noir

Nuotraukų pasukimai ir koregavimas
Jei jūsų nuotrauka pasirodė arba išeiti su juo veidrodžio režimas , taip pat galite koreguoti šiuos nustatymus. Norėdami tai padaryti, turite spustelėti trečią ir paskutinę piktogramą, kuri pasirodo apačioje, kai esate redagavimo režimu. Dabar bus rodomos šios kitos piktogramos, kurios suteiks prieigą prie šių veiksmų:
- Originalus
- Laisvas
- 1:1
- 9:16
- 8:10
- 5:7
- 3:4
- 3:5
- 23

Kiti du nustatymai
Nors svarbiausias dalykas buvo paminėtas ankstesniuose skyriuose, negalime ignoruoti dviejų nustatymų, kuriuos taip pat randame nuotraukų programos redagavimo parinktyse ir kurie gali būti naudingi daugeliu atvejų.

Tiesioginis nuotraukų redagavimas
„IPhone 6s“ ir naujesnėse versijose yra galimybė sukurti tiesiogines nuotraukas, kurios, nors ir rodomos statiškai, yra tikrai vaizdai, kuriuos pamatę iš „iPhone“ ar „iPad“ galerijos ir spustelėję pamatysite, kad jie yra animuoti taip, tarsi jie būtų nedideli vaizdo klipai. Juos galima redaguoti taip pat, kaip ir ankstesnius, tačiau jie taip pat siūlo kitų įdomių, išskirtinių parinkčių.
efektai
Jei žiūrite tiesioginę nuotrauką naudodami vietinę „iPhone“ arba „iPad“ programą, rekomenduojame ją pastumti aukštyn, kad atidarytumėte kai kurias parinktis. Pirmieji, kuriuos pamatysite, yra būtent tie, kurie vadinami efektais, ir galėsite pasirinkti bet kurį iš šių:

Pasirinkite tikslų rėmelį
Kaip paaiškinome anksčiau, galiausiai „Live Photo“ nenustoja būti kaip mažas vaizdo klipas sudarytas iš kelių kadrų . Pagal numatytuosius nustatymus sistema kaip pagrindinę rodo tą, kuri, jos nuomone, yra ryškiausia ir stabiliausia. Tačiau galite pasirinkti norimą, jei spustelėsite Redaguoti, tada piktogramą, kurią sudaro keli apskritimai ir kuri yra apačioje kairėje (dešinėje nuo Atšaukti).
Reikėtų pažymėti, kad norėdami pasirinkti tikslų kadrą, kurį norite rodyti, neturite pakeisti tiesioginio efekto, kurį minėjome ankstesniame skyriuje. Jei jau jį pakeitėte, nesijaudinkite, nes galite grįžti atgal ir vėl atlikti tuos pačius veiksmus, kad pakeistumėte rėmelį. Šis nustatymas yra idealus norint užfiksuoti tą akimirką, kurios norėjote, jei ne „iPhone“, pvz., įprastas šokinėjančias nuotraukas, jei norite likti tiesiai su kadru, kuriame plūduriuojate.