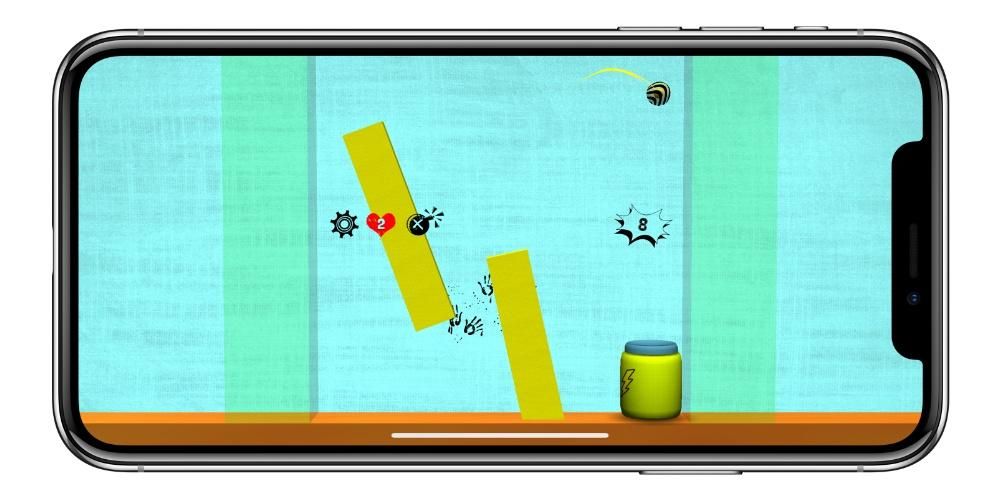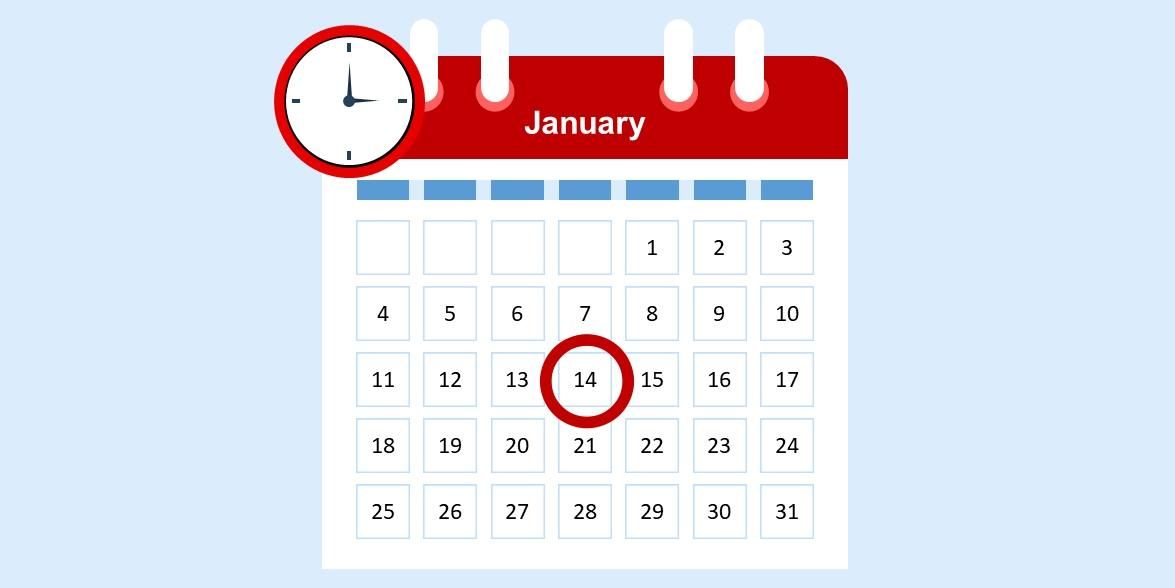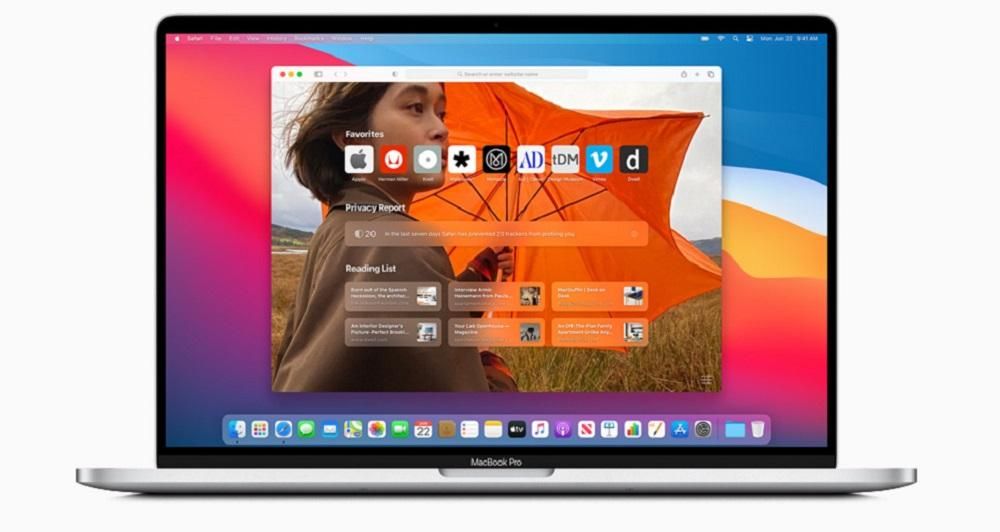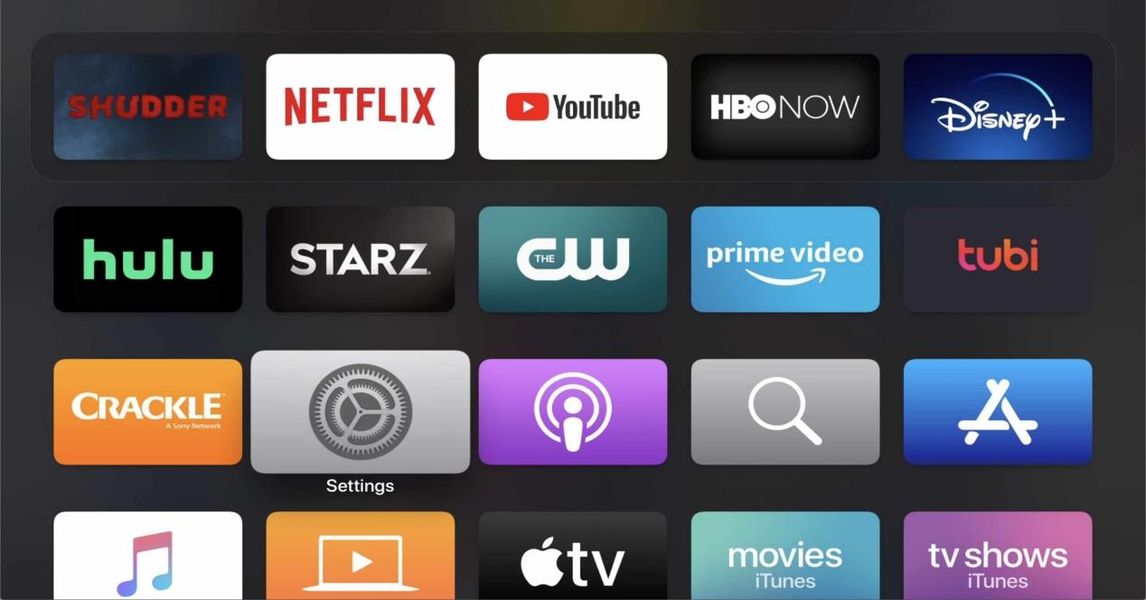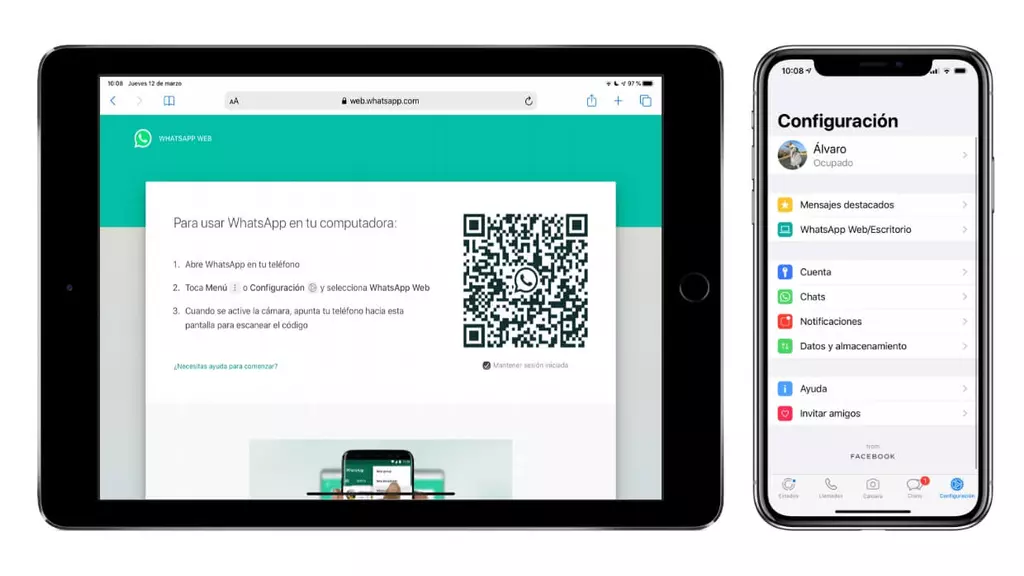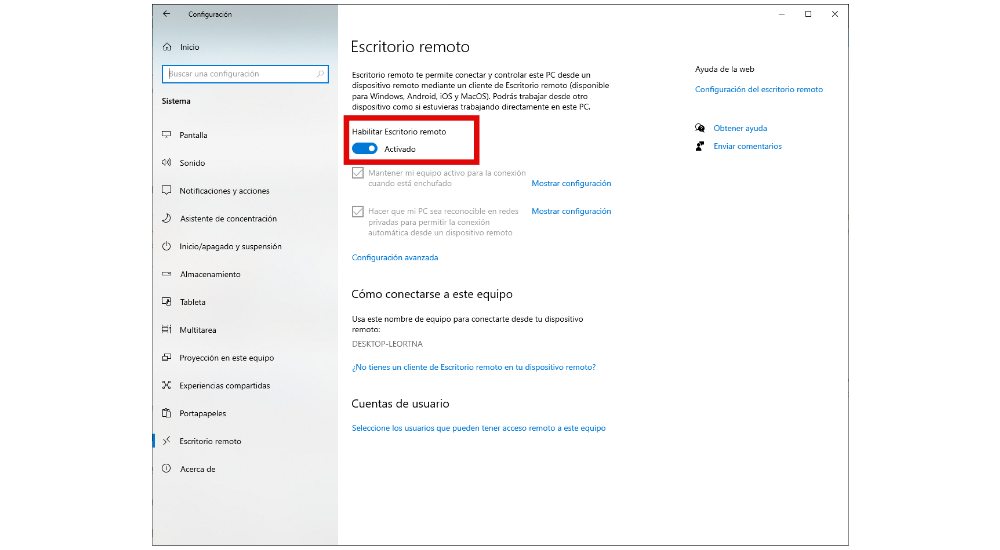Viena iš sudėtingiausių „macOS“ funkcijų yra įrašyti vietinį paties kompiuterio garsą, ty įrašyti garsą, sklindantį iš „Mac“. Laimei, visų vartotojų laimei, yra keletas būdų, kaip jį atlikti be didelių pastangų, komplikacijų, ir šiame įraše apie juos papasakosime išsamiai.
Apribojimai tai daryti natūraliai
„Cupertino“ kompanija turi daug įvairių programų, leidžiančių įrašyti garsą iš „Mac“, nesvarbu, ar tai būtų „iMac“, „MacBook“, ar bet kuris įmonės kompiuteris. Tokios programos kaip „QuickTime Player“, „Voice Memos“ ar „GarageBand“ yra idealūs ir fantastiški įrankiai garsui įrašyti „Mac“.
Tačiau nė vienas iš jų, kuriuos teikia „Apple“, neleidžia to padaryti natūraliai, tai yra, naudojant šias programas. negalėsite įrašyti vietinio garso savo įrenginio, nes turėsite pasinaudoti kitomis kitų kūrėjų pasiūlytomis alternatyvomis. Šis „Apple“ judėjimas yra labai ryškus, ypač jei pažvelgsime į kitus įrenginius, tokius kaip iPhone arba iPad , kur Cupertino kompanija tikrai leidžia įrašyti įrenginio ekraną, tuo pačiu įrašant jo skleidžiamą garsą.
Būtini reikalavimai
Kai jau papasakojome apie apribojimą, tiksliau, apie tai, kad neįmanoma įrašyti vietinio jūsų Mac garso įrašo nesinaudojant trečiosios šalies alternatyva, norime pasakyti, ko jums tikrai reikia, kad galėtumėte įrašyti garsą. kompiuterio Apple, nes yra įvairių parinkčių, kurios yra lengvesnės nei kitos.
Viena vertus, jei norite naudoti vieną iš šių vietinių programų kuriuos jau įdiegėte savo Mac kompiuteryje, pvz., QuickTime Player, turėsite įdiegti savo Mac kompiuteryje a garso griebtuvas . Šio tipo programos leidžia užfiksuoti darbalaukio garsą, kuris yra tik vietinis garsas, apie kurį kalbame, ir dirbti su juo.
Kita vertus, jei jums labiau patinka a kiek paprastesnis sprendimas Norėdami naudoti, visada galite pasinaudoti vienu iš trečiųjų šalių programas kurie leidžia fiksuoti darbalaukio garsą iš kompiuterio. Tokiu atveju turėsite tik įdiegti šias programas ir vėliau suteikti joms prieigą prie leidimų, kurių jos paprašys, kad galėtumėte įrašyti ekraną ir, žinoma, vietinį garsą.
Garso įrašymo su QuickTime Player veiksmai
Kaip jau minėjome, net jei iš esmės neturite galimybės naudoti „QuickTime Player“ vietiniam „Apple“ kompiuterio garsui įrašyti, galite tai padaryti naudodami garso fiksavimo įrenginį. Garso griebtuvas yra programa, kuri leis fiksuoti darbalaukio garsą iš savo kompiuterio ir naudokite jį viskam, ko norite. Tai programos tipas, labai įprastas srautinio perdavimo pasaulyje, leidžiantis žiūrovams klausytis to paties, ko tiesiogiai transliuojantis asmuo klausosi per savo kompiuterį. Kai kompiuteryje turite garso fiksavimo įrenginį, tereikia turėti QuickTime Player, ekrano įraše gauti garsą tiesiai iš garso įrašymo įrenginio. Štai žingsniai, kuriuos turite atlikti.
- spustelėkite Archyvas .
- Spustelėkite naujas ekrano įrašas .

- Pasirinkite Galimybės .
- Skiltyje Parinktys pateikite ten, kur nurodyta Mikrofonas .
- Spustelėkite įrašą.
- Pasirinkite Įrašymo ekranas .
- Pasirinkite nustatymą norima.
- Norėdami įjungti darbalaukio garso įrašymą, spustelėkite piktogramą Finder šalia garsumo simbolio kuri rodoma tiesiai mikrofono piktogramos dešinėje.
- Kai viską paruošite, spustelėkite Įrašyti Vaizdo įrašą .
- spustelėkite naujas įrašas .
- Pasirinkite parinktį, kuri sako Įrašykite sistemos garsą .
- Paspauskite Raudonas mygtukas .
- Dėl Užbaigti dar kartą paspauskite viršutinėje ekrano juostoje pasirodžiusį mygtuką arba vykdykite komandą Shift + Cmd + 2 . Atsisiųskite čia DemoCreator

Šiuo labai paprastu būdu galite gauti vietinę programą, pvz., „QuickTime Player“, kad būtų galima įrašyti kompiuterio ekraną ir užfiksuoti visą per jį leidžiamą garsą. Tai labai įdomi funkcija, ypač skirta tam tikriems profesionalams, kurie, norėdami atlikti tam tikras užduotis, turi turėti galimybę pasikliauti vietiniu „Mac“ garsu.
Programos
Garso fiksavimo įrenginio naudojimo būdas yra labai geras ir, svarbiausia, jis suteikia daug laisvės dirbant su vietiniu „Mac“ garso įrašu, nes galite jį naudoti ne tik per „QuickTime Player“, bet ir su kitais daug programų. Tačiau jei norite kažko paprasto ir greito, geriausia naudoti programą, kuri tiesiogiai įrašo jūsų „Mac“ ekraną ir tuo pačiu fiksuoja darbalaukio garsą.
CleanShot X
CleanShot X yra mokama programa, kuri veda į a Kitas lygis viskas, kas susiję su ekrano kopijomis, langais ir jų įrašymu, nes jame yra daugybė funkcijų, kurios bus puikios, kad galėtumėte geriausiu įmanomu būdu padaryti visas norimas ekrano kopijas ir ekrano įrašus.

Už nugaros jis turi daugiau nei 50 funkcijų skiriasi, nes galima ne tik sukonfigūruoti skirtingus sparčiuosius klavišus, kad kuo greičiau atliktumėte norimas užduotis, bet ir redaguoti viską, ką užfiksuojate naudodami programą. Tačiau viena iš svarbiausių funkcijų yra būtent ta, kuri leidžia įrašyti kompiuterio ekraną, taip pat įrašyti vietinį garsą iš šio Štai žingsniai, kuriuos turite atlikti, kad galėtumėte tai padaryti be problemų.

Be to, kai baigsite įrašymą, turėsite visas norimas parinktis koreguokite ir tinkinkite savo įrašo garsą ekrane, taip pat atsižvelgiant į anksčiau atliktus nustatymus, nes, kaip galėjote patikrinti, ši programa leidžia vienu metu įrašyti darbalaukio garsą ir garsą iš bet kurio mikrofono, kurį prijungėte prie kompiuterio, ar net garsas, kuris paima jūsų Apple kompiuterio mikrofoną.
Atsisiųskite CleanShot X čiaDemoCreator
Dar viena iš programų, leidžiančių įrašyti vietinį „Mac“ garsą, yra populiarios kompanijos sukurta „DemoCreator“. Wondershare , „MacOS“ programinės įrangos kūrimo ekspertas, nes joje yra daug kitų programų, kurias galima daug naudoti bet kuriame Cupertino kompanijos kompiuteryje.

Tai programa, kuri, kaip ir „CleanShot X“, labai palengvina darbą visiems vartotojams, kurie nori būti tikrai kūrybingi, kai reikia įrašyti „Mac“ ekraną. didžiulis kiekis funkcijų tai tikrai pravers, kad galėtumėte suteikti visiškai asmenišką ir profesionalų vaizdą įvairioms ekrano kopijoms ar ekrano įrašams. Tačiau mes kalbame apie „DemoCreator“, nes iš visų funkcijų, kurias jis siūlo vartotojams, išsiskiria ta, kuri leidžia užfiksuoti vietinį kompiuterio garsą darant ekrano įrašą. Veiksmai yra tokie: